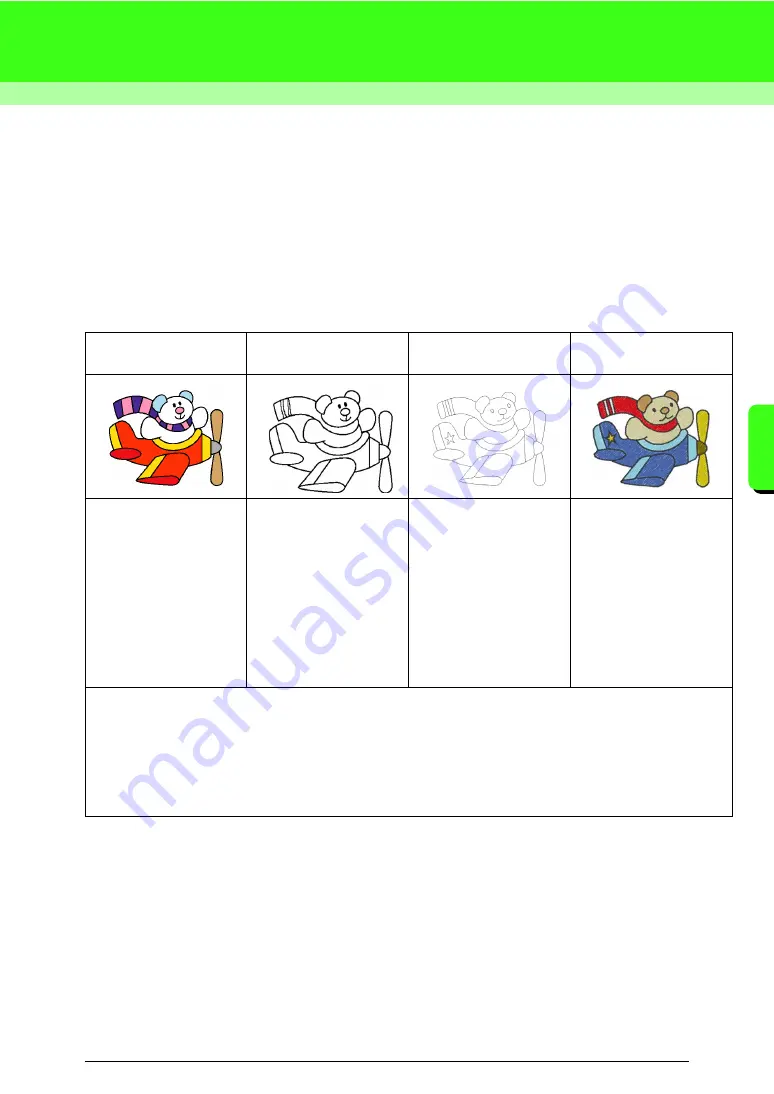
145
Ba
sic D
esig
n
Ce
n
te
r O
p
er
at
io
n
s
Basic Design Center Operations
Creating an Embroidery Design From an
Image
Design Center is used to create an embroidery design from an image. During this procedure, the image design
can be modified, the outlines and regions can be edited in detail, and sewing attributes can be specified.
The most appropriate images to use are those with few and distinct colors. Images or photos that are intricate
or have gradations are not suitable since it is difficult to extract their outlines.
An embroidery design is created in the following four stages.
This section describes the basic operations performed in Design Center. For details on the procedures or
settings, refer to “Manually Creating Embroidery Patterns From Images (Design Center)” on page 153.
Stage 1
Original Image Stage
Stage 2
Line Image Stage
Stage 3
Figure Handle Stage
Stage 4
Sew Setting Stage
Open an image file, and
select the colors to be used
for creating the outlines.
The original image is
converted to a black-and-
white line image.
Outlines can be drawn or
erased.
The line image is converted
to a figure handle image.
Points in the figure handle
image can be edited to
change the design.
The sew type and thread
colors are specified in the
outline to complete the
embroidery design.
Example:
The stripes in the scarf are
erased.
Stripes are added to the
scarf.
Example:
The eyes are moved, and
the facial expression is
changed.
A star is added to the tail of
the plane.
Example:
By applying colors different
than in the original image,
the design is given a
different appearance.
• If the data is saved, work can be stopped at each stage, then started again.
• Line image data is saved in the .pel format, and figure handle data is saved in the .pem format.
• The embroidery data is saved in the .pem format. To transfer .pem data created in Design Center to an
embroidery machine, import the pattern into Layout & Editing, and then write the data to an original card.
c
“Importing into Layout & Editing” on page 152" and “Transferring the design to an original card” on
page 17".
Summary of Contents for ECS8
Page 1: ......
Page 146: ...144 Arranging Embroidery Designs Layout Editing ...
Page 200: ...198 Managing Embroidery Design Files Design Database ...
Page 218: ...216 Creating Custom Stitch Patterns Programmable Stitch Creator ...
Page 244: ...242 Tips and Techniques ...
Page 264: ...262 Menus Tools ...
Page 266: ...264 Troubleshooting ...
Page 271: ...English ...






























