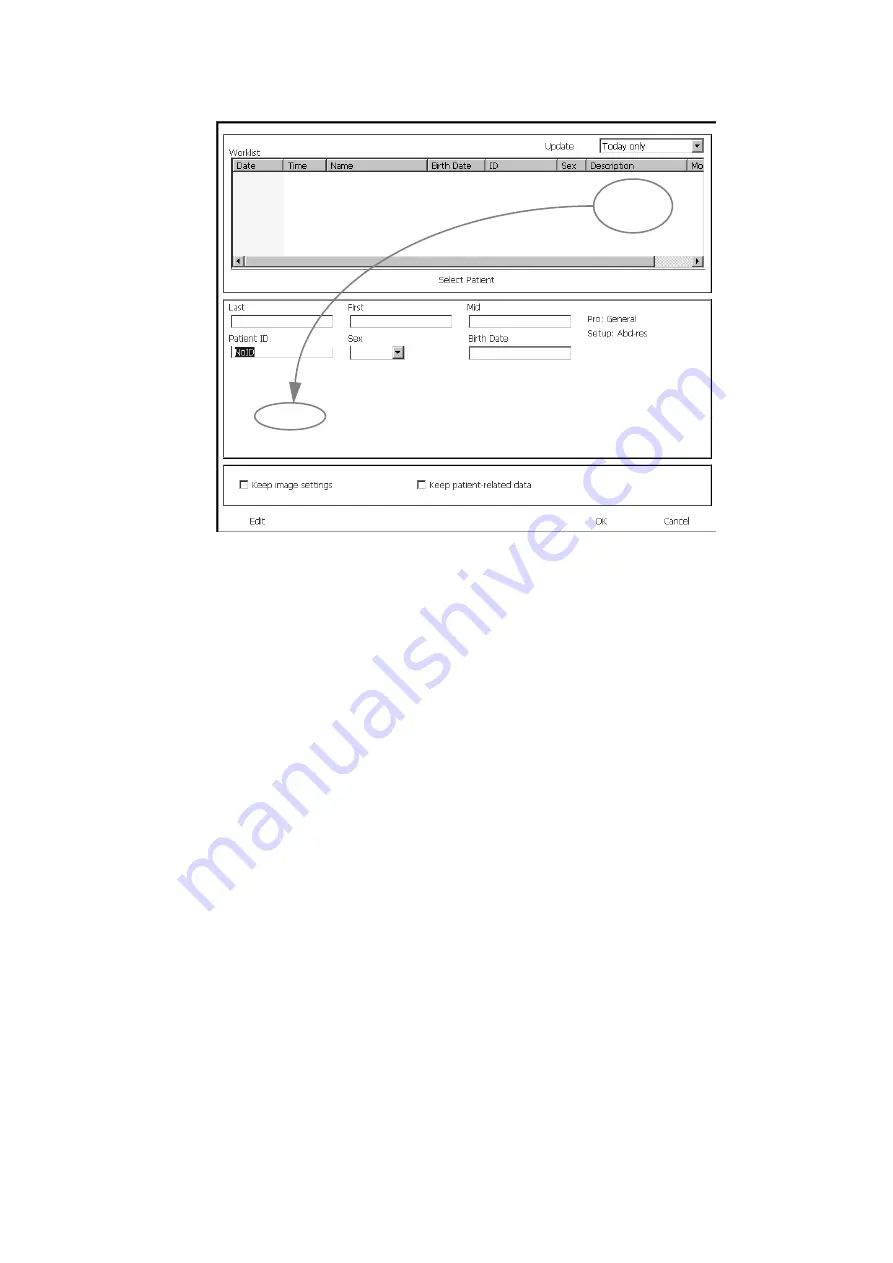
38 Chapter 2
Figure 2-4. The Patient window with worklist
Depending on how your DICOM system is set up, the worklist may appear as soon
as you open the Patient window. If the worklist is blank, you can retrieve the
information.
To retrieve a worklist:
1
Use the drop-down window in the upper right corner to select the dates you want
the list to include.
2
Click Update.
The worklist appears in the window. If there are more patients than can fit in the
window, you can scroll down to see the rest of the list.
Sorting
To sort the worklist by name, or any other column in the worklist, click the column
heading.
To select a patient from the worklist:
1
Click the row that contains the patient.
2
Click Select Patient.
The window closes. The ultrasound image on the screen is not frozen.
Saving
description
with image
If you want the description from the worklist to be saved with patient data when you
save a scanned image, you must type the description into the Description field in the
Patient window after you have clicked Select Patient (and closed the window). (See
Fig 2-4.)
To copy
information
from here
to here,
Summary of Contents for Pro Focus 2202
Page 1: ...English BB1279 A June 2005 Pro Focus 2202 Extended User Guide ...
Page 14: ...14 ...
Page 15: ...Part 1 Basics ...
Page 16: ......
Page 32: ...32 Chapter 1 ...
Page 48: ...48 Chapter 2 ...
Page 49: ...Part 2 Working with the Image ...
Page 50: ......
Page 98: ...98 Chapter 5 ...
Page 117: ...Part 3 Imaging Modes ...
Page 118: ......
Page 136: ...136 Chapter 8 ...
Page 152: ...152 Chapter 10 ...
Page 164: ...164 Chapter 12 ...
Page 165: ...Part 4 Setting up and Maintaining Your System ...
Page 166: ......
Page 200: ...200 Chapter 13 ...
Page 208: ...208 Chapter 14 ...
Page 209: ...Part 5 Pro Packages ...
Page 210: ......
Page 288: ...288 Chapter 19 ...
Page 313: ...Part 6 Appendixes ...
Page 314: ......
Page 344: ...344 Appendix C ...






























