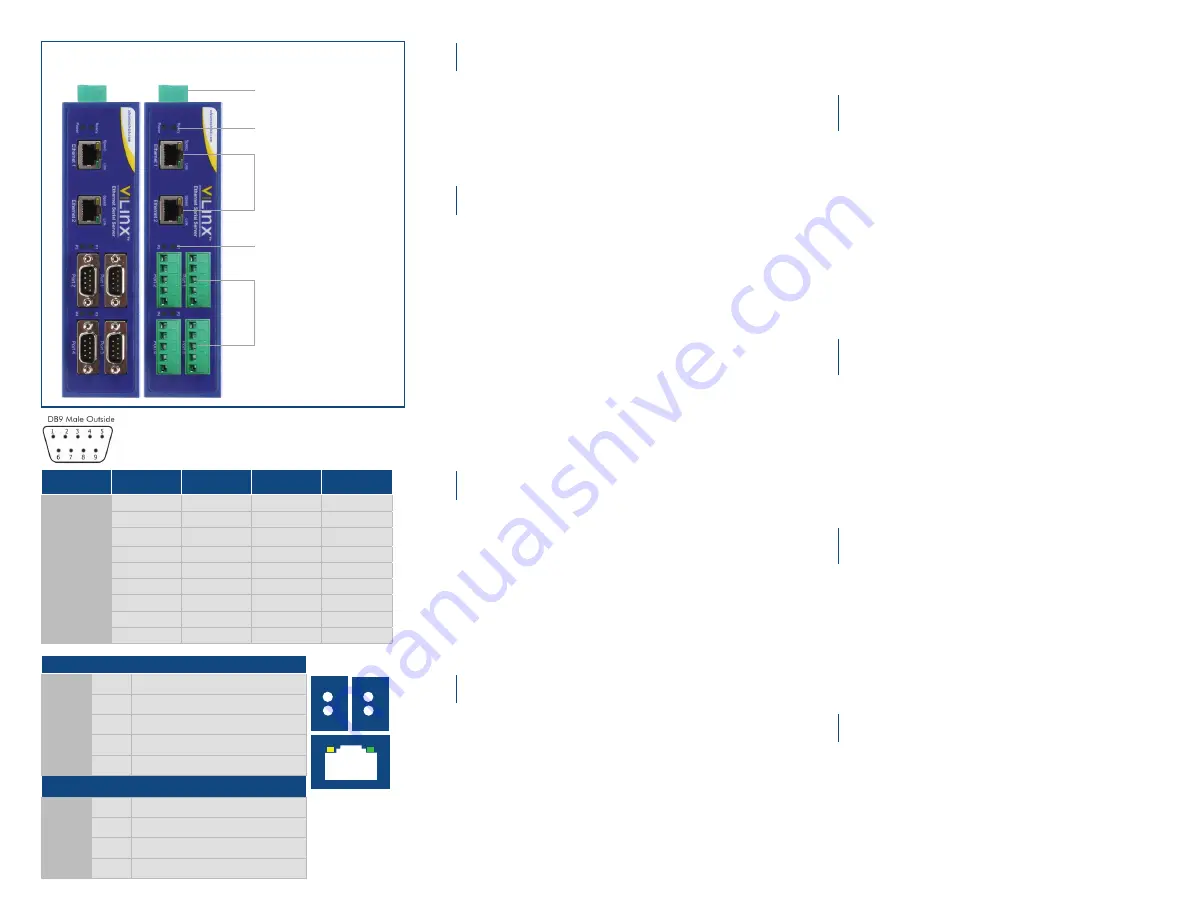
Product Overview
Set Up Hardware
1
Power
10 - 48 VDC
Fiber/Ethernet
Ports
Male DB9 Ports or
Terminal Block Ports
LEDs
LEDs
DB9M Pin
RS-232
Direction
(RS-232)
RS-422/485
4-Wire
RS-485
2-Wire
1
DCD
Input
RDA(-)
-
2
RD
Input
RDB(+)
-
3
TD
Output
TDB(+)
Data B(+)
4
DTR
Output
TDA(-)
Data A(-)
5
GND
-
GND
GND
6
DSR
Input
-
-
7
RTS
Output
-
-
8
CTS
Input
-
-
9
-
-
-
-
Ready
P1
P2
PWR
Speed
Link
Ethernet
LEDs
Power
Off Power is not connected.
On Power is connected.
Ready
On System is in Console Mode.
Blink System is in Normal Mode.
P (1-4)
Blink Data present on serial port.
RJ45 Ethernet Port LEDs
Speed
Off 10BaseT connection.
On 100BaseT connection.
Link
On Ethernet connected.
Blink Data present on Ethernet port.
1.
Power the device.
2.
Connect the top RJ45 to a network drop using a standard
network cable. (RJ45 ports on the model shown are
interchangeable. One may be used for pass-through Ethernet.)
3.
Connect the Serial Device(s). RS-232 with DB9: straight-through
for DCE device. Null modem for DTE device. RS-422/485 with
terminal blocks.
1.
Use included CD to install Vlinx
™
Modbus Gateway Manager. If
Autorun does not start, go to “My Computer” and select the CD
drive. You will see a Vlinx MESR icon. Double-click it to launch
the installation.
2.
To open Vlinx Modbus Gateway Manager, click:
Start\Programs\B&B Electronics\Vlinx\Vlinx Modbus Gateway Manager
Note
: If the device does not connect, cycle (unplug-replug) power, then try again.
3.
To configure via the network, select
Network
.
4.
If you know the IP address, select
“The device is at this
address,”
and type in the IP address. If not, select
“I don’t know
the IP address of the device.”
Click
Connect
.
Alternate Method:
Open a web browser and type the IP address of the Gateway
in the Address Bar. When the Gateway is found, the Login window will appear.
5.
Click
Login
. Password is blank from factory. No password is
necessary to operate the MESR unit. The Configuration/General
page appears.
Installation & Setup
2
“I want DHCP”
is preselected to set up the network using dynamic
IP addressing. The gateway is set up at the factory to receive an
IP assignment from a DHCP Server.
1.
If a DHCP Server is not available on your network, it will default
to 169.254.102.39.
2.
If a DHCP server is not available and the default address does
not work on your PC, change your PC network settings to IP
Address: 169.254.102.1, Subnet Mask: 255.255.0.0, Default
Gateway: 169.254.1.1.
If you are not able to use these settings, refer to the user manual
for directions to change the Gateway’s TCP/IP settings.
Set Up Network
3
Note:
Vlinx Modbus Gateway Manager software contains default parameter
values that are common to most Modbus networks.
TCP Settings:
“Connect to port” identifies TCP port used in TCP client mode. Valid
range is 1 to 65535. Default is 502. Response timeout is the
maximum response time. Valid range is from 1 to 65535. Default
is 100ms.
Setting Up TCP Option
4
Note:
Vlinx Modbus Gateway Manager software contains default parameter
values that are common to most Modbus networks.
1.
Change the Description of the serial port, if needed.
2.
Set the Mode to: RS-232, RS-422 (4-wire), RS-485 (2-wire) or
RS-485 (4-wire).
3.
Set the Baud Rate to control the speed of the port. Valid rates
range between 75 and 230.4k bits per second.
4.
Set the Data Bits to control the number of bits in each character.
Only 8 bits is valid when the protocol of the device connected to
the port is RTU.
5.
Top Bits controls the number of bits for end of character.
6.
Parity controls the error checking mode, with options of No
Parity, Odd, Even, Mark and Space.
Set Up Serial Port
5
Select the Attached as Master or Slave.
1.
Select the Modbus protocol to be used, either RTU or ASCII.
2.
As needed, check option boxes for “Enable Modbus broadcast,
“Enable 0Bh Exception” and “Enable serial message buffering.”
3.
Select from 0 to 5 Modbus Serial Retries.
4.
Enter Milliseconds Modbus Message Timeout, from 1 to 65535.
5.
Enter Milliseconds TX Delay, from 1 to 65535.
6.
Set up additional Modbus ports the same way.
Set Up Modbus Port
6
TCP Server Settings:
Listen on Port i
dentifies TCP port in TCP server mode. Valid
range
is from 1 to 65535. Default is 502.
Limit the Number of Connections
controls the number of
simultaneous TCP clients that can be connected.
Set Up Port ID Remap
7
Use this screen if Modbus Slave IDs are to be remapped. On each
line, select a range of Modbus IDs to remap.
1st box
- enter the first Modbus ID of the range to remap FROM.
Valid port IDs range from 1 to 247.
2nd box
- enter the last ID of the range to remap.
3rd box
- enter starting ID of the range to remap TO.
4th box
- auto fills based on ranges entered in first three columns.
Set up additional ID ranges the same way.
Use this screen if Modbus Slave IDs are to be rerouted.
On each line, select the range of IDs to re-route.
1st box
- enter the starting ID. Valid IDs range from 1 to 247.
2nd box
– enter the last ID of the range to re-route.
3rd box
- enter the IP Address or Port that has slave devices
attached.
4th box
- shows the IP address of the slave device, if an IP
address is chosen in the third box.
Set Modbus ID Routing
8
Connection Filter Mode
options like “allow everyone,” “allow
specific IP address” and “allow a range of IP addresses” control
which TCP clients can connect.


