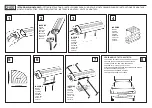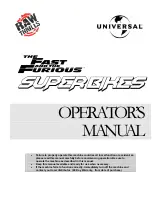AZZA CSAZ-3000, User Manual
The AZZA CSAZ-3000 is a sleek and durable computer case designed to protect your components and enhance cooling. Ensure optimal set-up and maintenance by downloading the free User Manual from manualshive.com. Follow the detailed instructions for easy assembly and customization. Keep your system running smoothly with this essential manual.