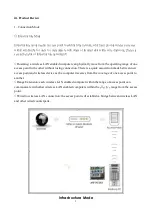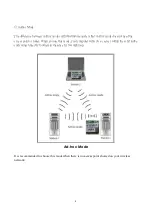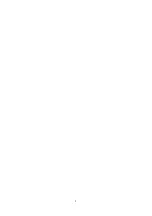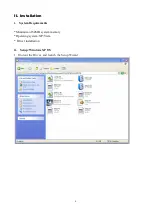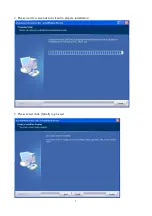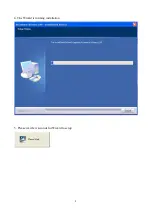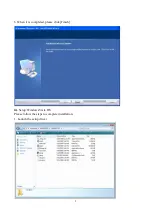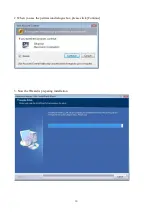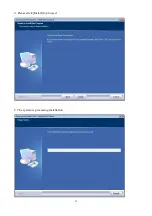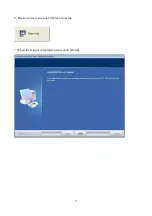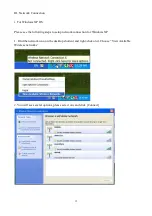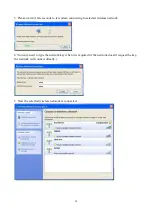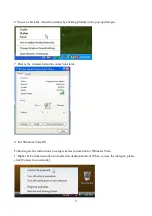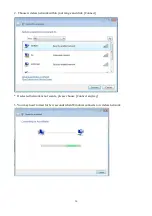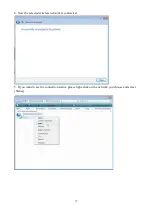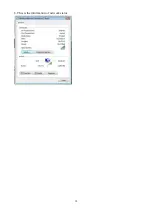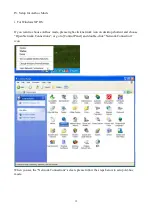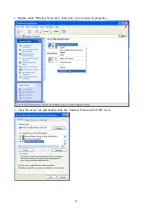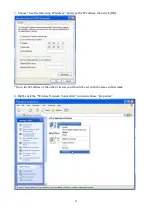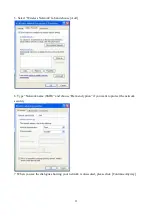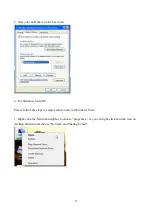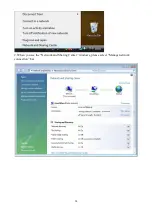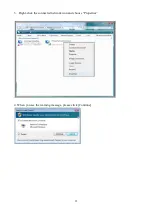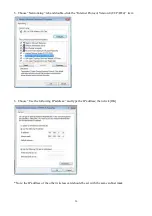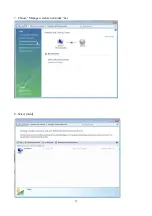Summary of Contents for AW-NU153H
Page 1: ...1 AW NU153H IEEE 802 11b g n USB Half Mini Card Wireless Module...
Page 5: ...5...
Page 8: ...8 4 The Wizard is running installation 5 Please wait few seconds for Wizard to setup...
Page 11: ...11 4 Please click Install to proceed 5 The system is processing installation...
Page 18: ...18 6 This is the information of network status...
Page 27: ...27 7 Choose Manage wireless networks bar 8 Select Add...
Page 28: ...28 9 Choose Create ad hoc network 10 Please click Next...