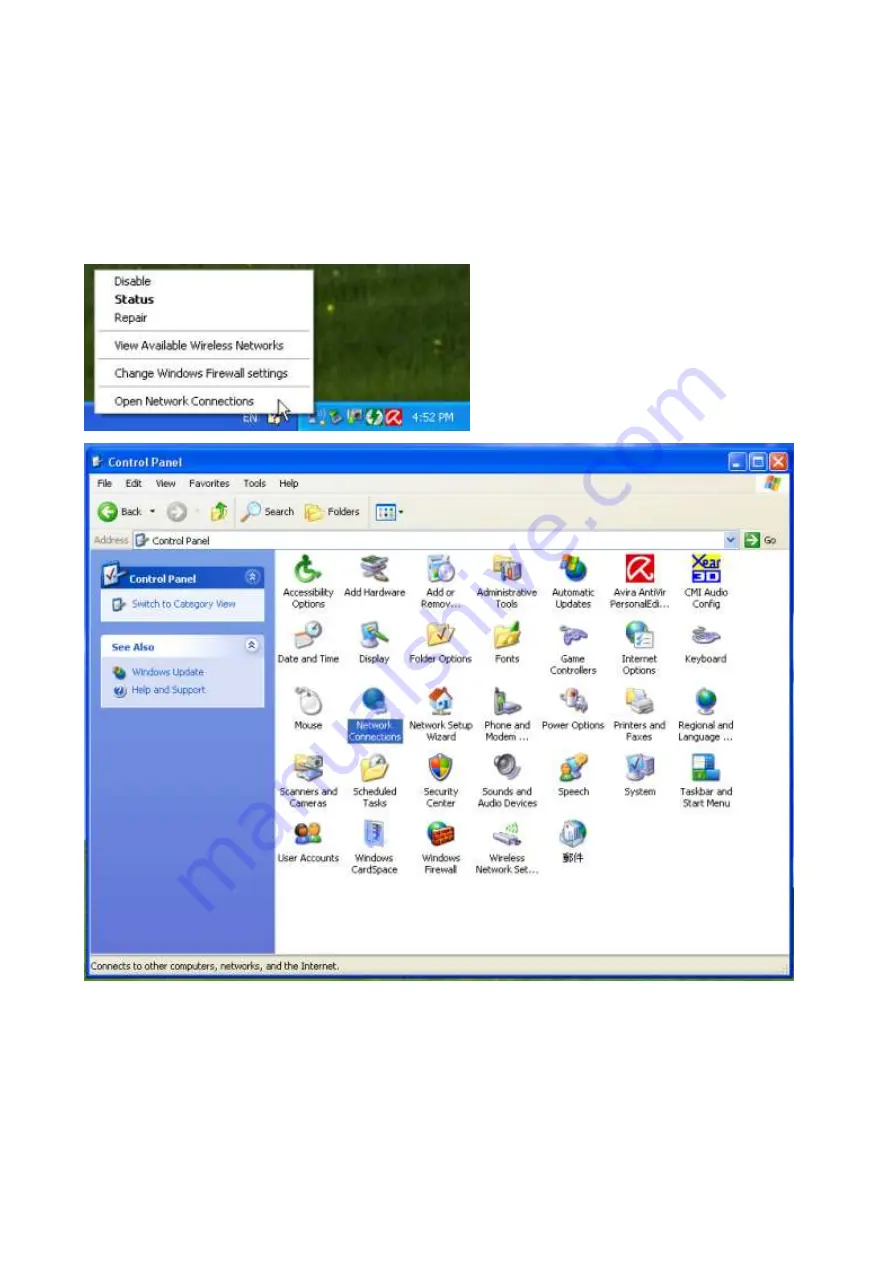
IV. Setup for Ad-hoc Mode
i. For Windows XP OS
If you want to choose Ad-hoc mode, please right-click network icon on desktop shortcut and choose
“Open Network Connections”, or go to [Control Panel] and double-click “Network Connection”
icon.
When you see the “Network Connections” screen, please follow the steps below to setup Ad-hoc
mode.
Summary of Contents for AW-NU138
Page 1: ...AW NU138 IEEE 802 11b g n USB Wireless Adapter User s Manual ...
Page 8: ...4 The Wizard is running installation 5 Please wait few seconds for Wizard to setup ...
Page 11: ...3 Now the Wizard is preparing installation 4 Please click Install to proceed ...
Page 12: ...5 The system is process installation 8 When the setup is completed please click Finish ...
Page 18: ...6 This is the information of network status ...
Page 27: ...8 Select Add 9 Choose Create ad hoc network ...



























