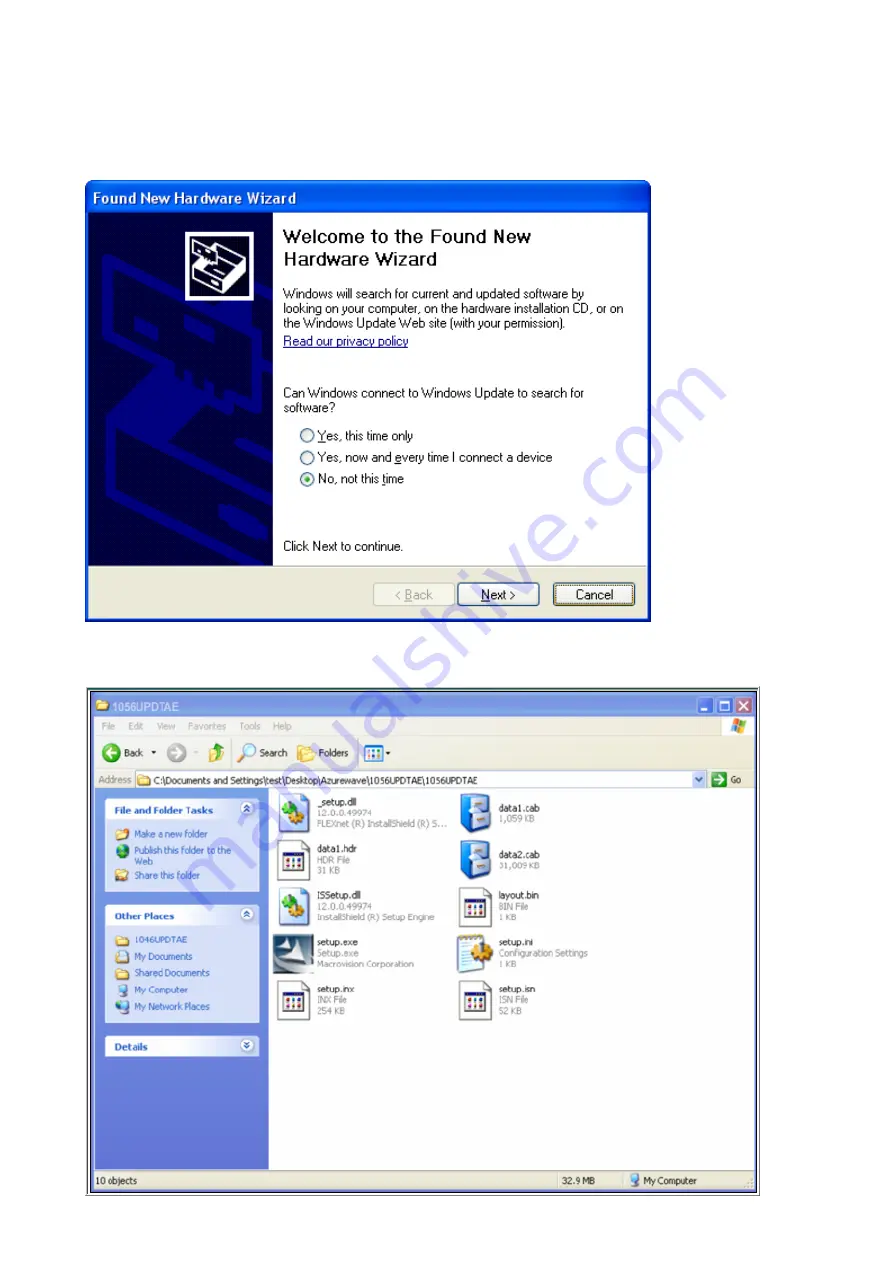
iv. Setup: Windows XP OS
If your computer is running a Windows operating system, it will automatically detect the
AW-NU109H after the system boots up and displays a “Found New Hardware Wizard” window.
Please click [Cancel] and proceed with the following steps.
1. Find out the Driver, and launch the Setup Wizard
Summary of Contents for AW-NU109
Page 1: ...AW NU109H IEEE 802 11n g b Wireless USB Module User s Manual...
Page 9: ...4 The Wizard is running installation 5 Please wait few seconds for Wizard to setup...
Page 12: ...3 Now the Wizard is preparing installation 4 Please click Install to proceed...
Page 13: ...5 The system is process installation 8 When the setup is completed please click Finish...
Page 19: ...6 This is the information of network status...
Page 28: ...8 Select Add 9 Choose Create ad hoc network...






















