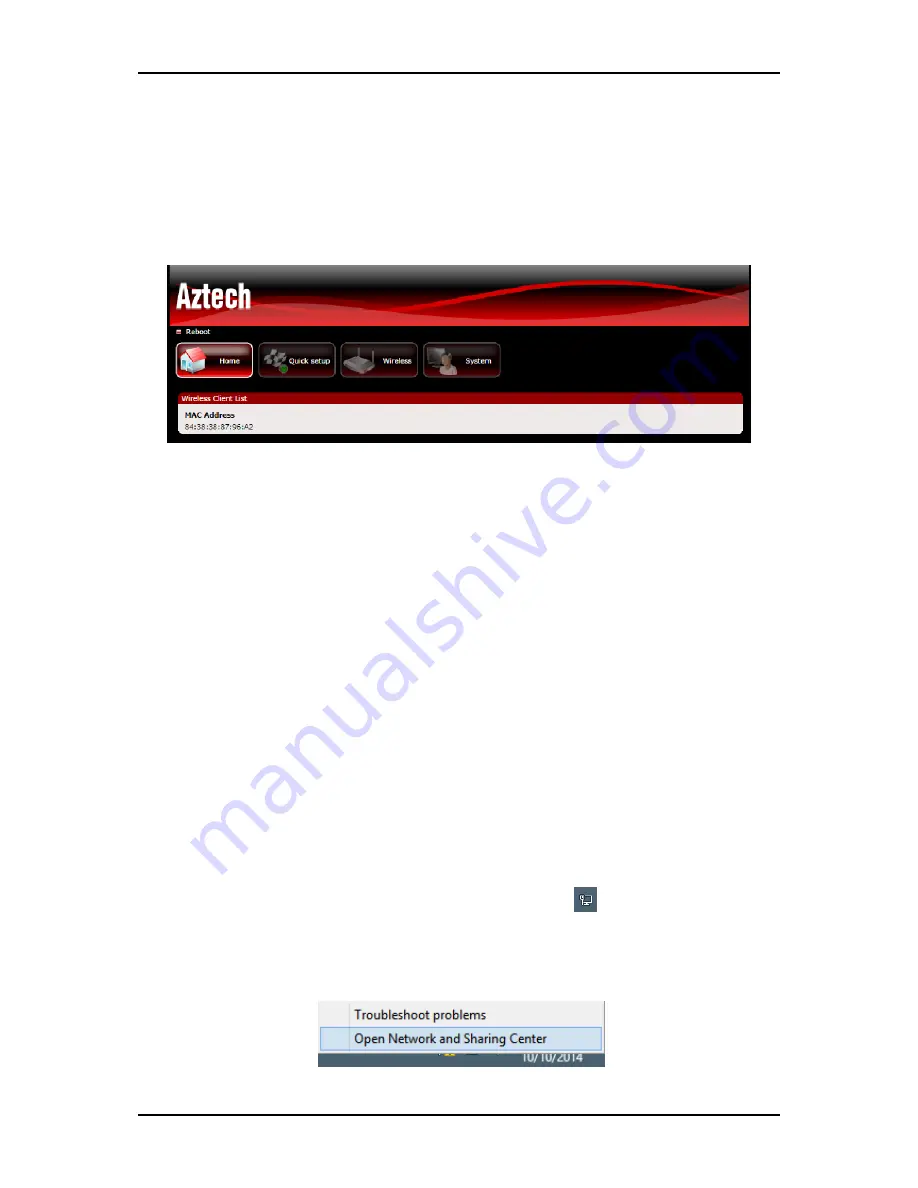
User Manual
Page 11
of 28
The Web User Interface
The Web User Interface of your WL576E allows you to configure the various
features of your device. This will serve as your main tool in monitoring and
configuring all of your WL576E’s main features.
Accessing the Web User Interface
In accessing the web user interface, you have the option to configure it
through (1) Ethernet connection or (2) Wireless.
Option A : To access the Web User Interface through an Ethernet connection:
NOTE : If present, kindly turn off the wireless adapter of your computer. You
may enable the wireless adapter after completing the setup. This is to
avoid IP address conflicts which might block you from accessing the Web
user interface.
1.
Connect an Ethernet device (e.g. Laptop, desktop) to the WL576E
using an Ethernet Cable.
2.
Assign a static IP address to your Ethernet device.
a.
On your laptop, right click the Wireless Icon
on the System Tray.
b.
On the selection list that appeared, click on the
Open Network and
Sharing Center
.


























