Reviews:
No comments
Related manuals for RaptorVue WIPC480FHD

DCS-2132L
Brand: D-Link Pages: 4

C50FSi - VB Network Camera
Brand: Canon Pages: 56
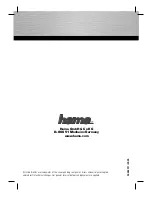
Camera
Brand: Hama Pages: 14

DCS-5020L
Brand: D-Link Pages: 12

DCS-932L
Brand: D-Link Pages: 16

DCS-2332L
Brand: D-Link Pages: 84

DCS-942L
Brand: D-Link Pages: 16

DCS-8000LH
Brand: D-Link Pages: 29

DCS-935L
Brand: D-Link Pages: 63
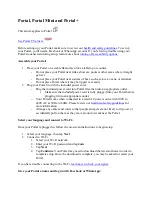
899-00080-13
Brand: Facebook Pages: 26
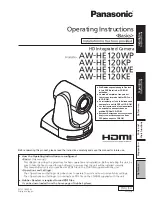
AW-HE120K
Brand: Panasonic Pages: 52
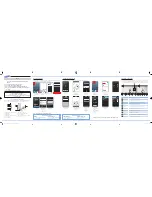
SMARTCAM
Brand: Samsung Pages: 2

2200
Brand: LABTEC Pages: 28
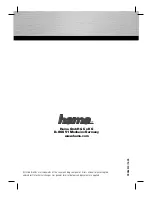
AC-150
Brand: Hama Pages: 44
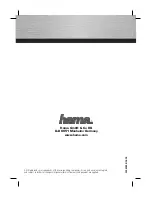
MX Pro III
Brand: Hama Pages: 14

Camera 00053911
Brand: Hama Pages: 14

AC-100
Brand: Hama Pages: 10
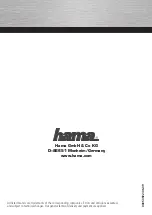
CM-320 MF
Brand: Hama Pages: 14

















