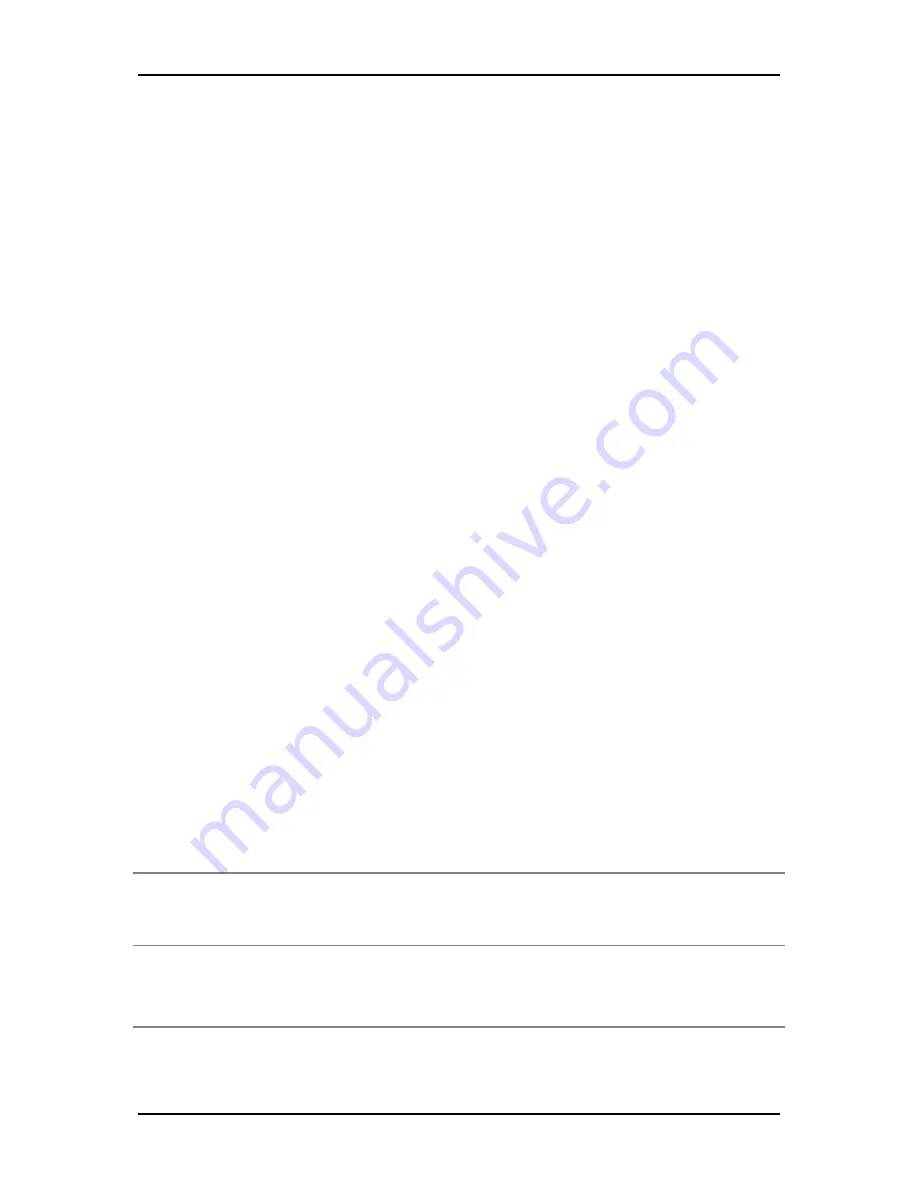
User Manual
Page 11
of 42
Removing/Disabling Conflicts
To ensure that the modem installation moves on smoothly, you need to
remove or disable conflicts that may interfere with the installation. Probable
conflicts may include:
Internet sharing applications
Proxy software
Security software
TCP/IP settings
Internet properties
Temporary Internet files
Internet Sharing, Proxy, and Security
Applications
Internet sharing, proxy software, and firewall applications may interfere with
the modem installation. These should be removed or disabled before starting
the installation.
If you have any of the following or similar applications installed on your
computer, remove or disable them according to the manufacturer’s
instructions.
Internet Sharing
Applications
Proxy Software
Security Software
Microsoft Internet Sharing
WinGate
Symantec
WinProxy
Zone Alarm
Summary of Contents for DSL5029EN(1T1R)
Page 1: ...DSL5029EN 1T1R ADSL2 150Mbps Wireless N Modem Router...
Page 27: ...User Manual Page 27 of 42...
Page 30: ...User Manual Page 30 of 42...
Page 40: ...User Manual Page 40 of 42...
Page 41: ...User Manual Page 41 of 42...












































