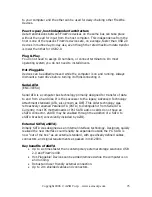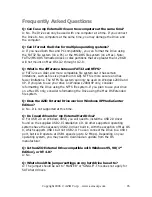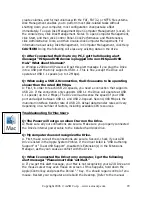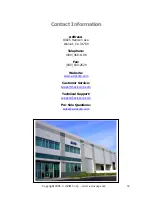Copyright 2006 © AZiO Corp. – www.aziocorp.com
17
Setting up the Drive
Mounting the Drive
This section assumes that your Drive is already formatted for your computer’s
operating system. If this is not the case, format the Drive according to the
instructions in the section “Formatting the Drive” and then return to this section.
Mac Users:
Once the Drive has been properly connected and powered on, it should mount
on your desktop.
Windows 2000/XP Users:
Once the Drive has been properly connected and powered on, you should see a
new hard drive icon and drive letter in My Computer/Windows Explorer.
Windows 98SE and Me Users:
[FireWire Users]
Once the Drive has been properly connected and powered on, you should see a
new hard drive icon with a new drive letter in My Computer/Windows Explorer. If
your computer cannot detect the Drive, you may need to manually search for
and install the driver named GPIO98.SYS. If you have Windows 98 Second
Edition Storage Supplement, this file should be located at
C:\WINDOWS\SYSTEM\IOSUBSYS\GPIO98.SYS.
[USB 2.0 Users]
Windows Me Users
Once the Drive has been properly connected and powered on, you should see a
new hard drive icon and drive letter in My Computer/Windows Explorer. If this is
not the case, you will need to update your Windows Me. To get the latest
update, go to
www.microsoft.com
and click on Windows Update link.
Windows 98SE Users
1.
After the drive has been properly connected and turned on, the Add New
Hardware Wizard should appear with the message: “Found New Hardware
USB 2.0 Storage Adapter.” Click Next.
2.
You will then see the message: “What do you want windows to do?” with
two options. Select “Search for the best driver for your device
(Recommended).” Click Next.
3.
In the next window that appears, check the box labeled CD-ROM drive.
Click Next.