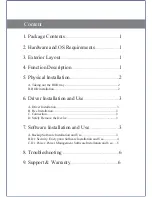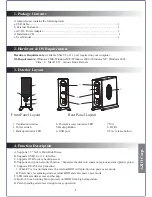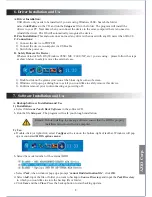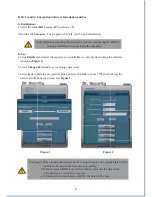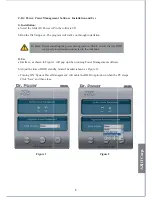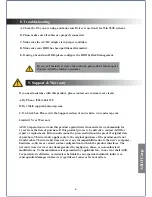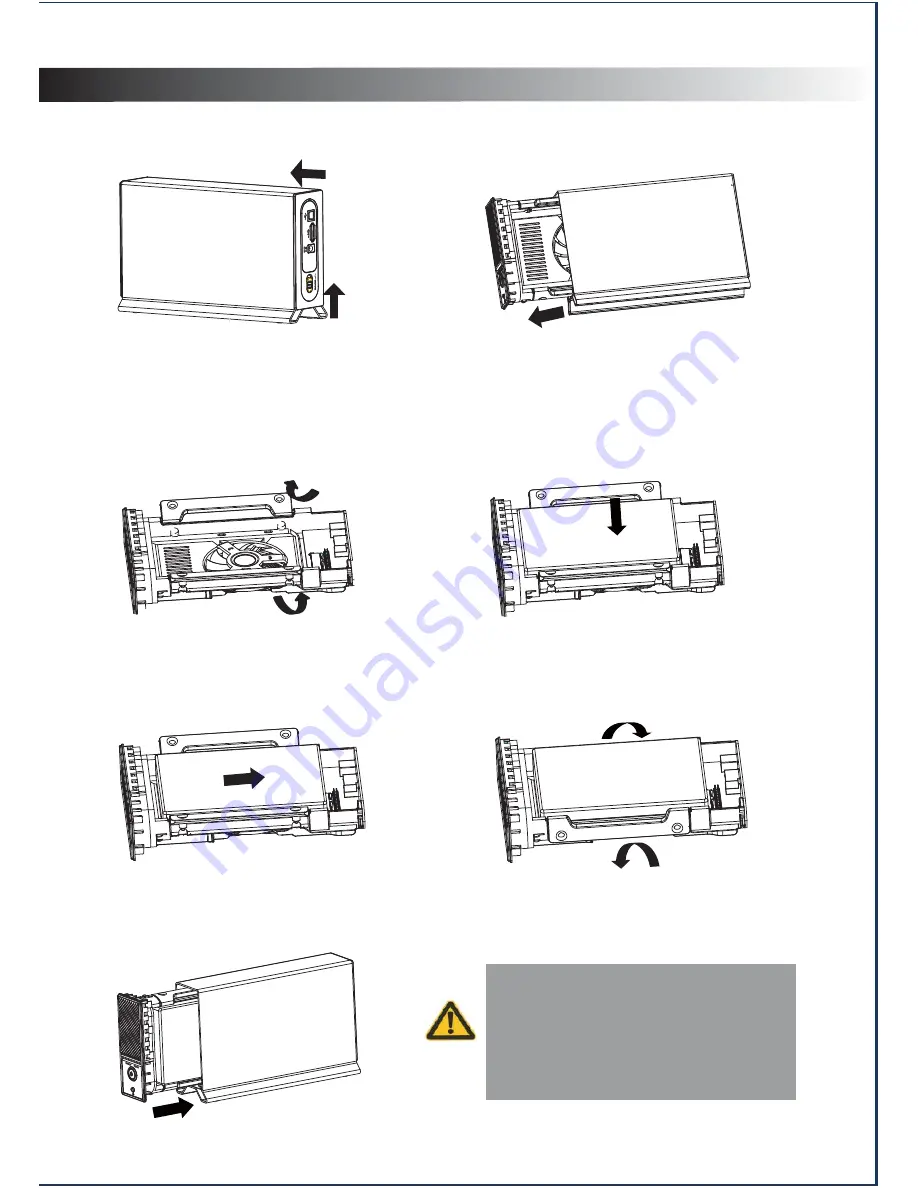
5. Physical Installation
A. Take out the HDD tray
1). Push the release button on the rear panel 2). Carefully slide out the HDD tray.
upwards to eject the tray.
B. HDD Installation
1). Rotate the mounting brackets out as illustrated. 2). Insert the HDD.
3). Push the HDD back until the connectors 4). Push back the mounting brackets to
connects completely. secure the HDD.
5). Push the installed HDD back into the casing
to finish.
Push the HDD-installed tray back into the
casing until the tray and casing are fitted
securely.You will notice the release button
is back in its original position. Installation
is complete.
2