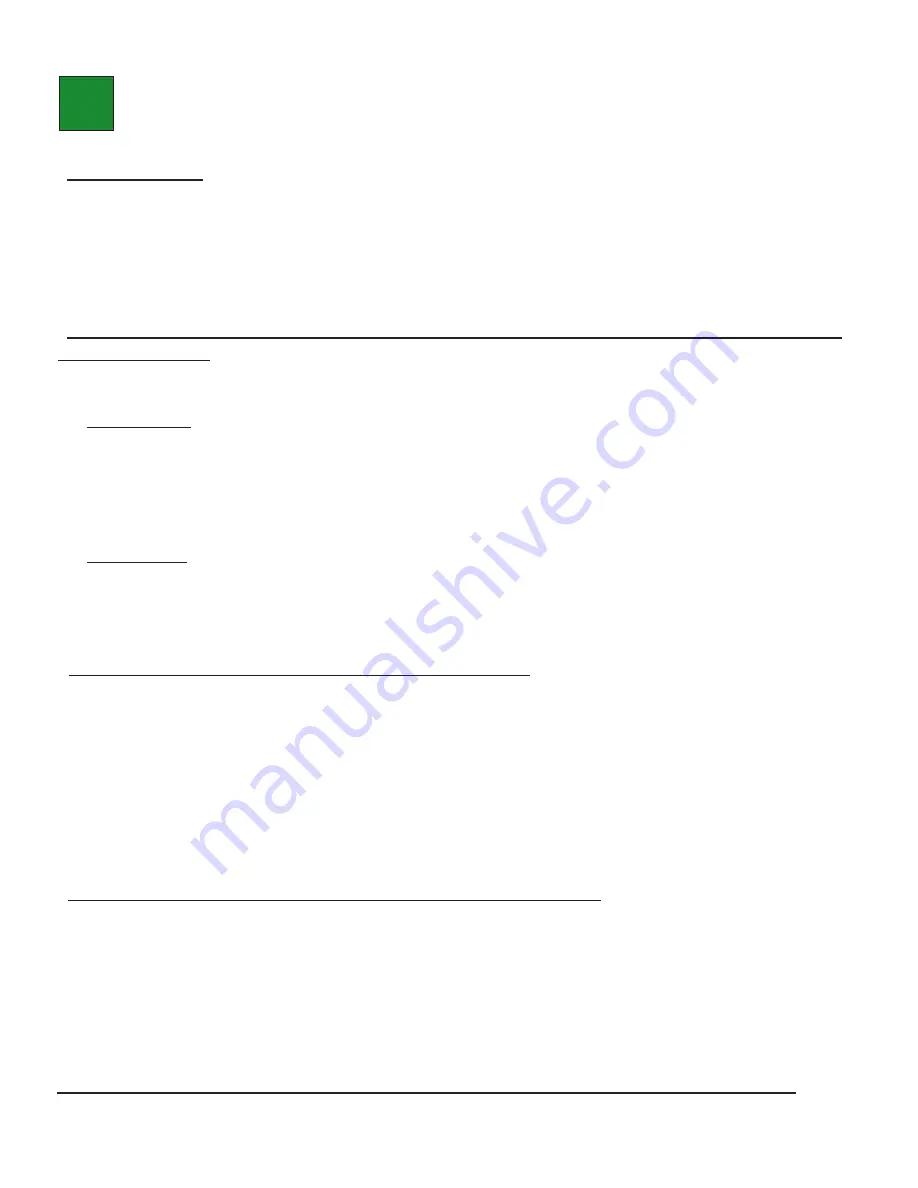
Troubleshooting
7
•
NO LIGHTS ON
- make sure power supply light is on steady (not pulsing or blinking); ifnot, make sure power cable is
fully plugged into power supply and into the wall plug. Make sure the wall plug has power. Ifpower
supply won't light up, contact Ayrstone support.
- check cables: make sure all cables are fully clicked into place; use a known-good short Ethernet cable
(available at most hardware stores).
•
SIGNAL LIGHTS CONTINUE TO "CHASE"AND/OR HUB DOES NOT CHECKINTO
AYRMESH.COM
- IfHub does not appear in your account, enter the MAC address into your account on AyrMesh.com
by hand.
- Gateway Hub
- check the cables between the Hub and the power supply and the power supply and the router -
replace with known-good short Ethernet cables.
- check to see ifthe Hub appears in the DHCP list (sometimes called "connected devices") on your
router. Ifit does, check your router configuration to see ifthere is some sort ofweb blocking enabled or
some other problem. Try a "factory reset" on your router.
- Remote Hub
- Make sure the Hub is getting good signal from the nearest "upstream" Hub - make sure it is within
2.5 miles, that the "Fresnel zone" between the Hubs is mostly clear, and that there isn't too much
interference on the channel selected on AyrMesh.com.
• DIFFICULT TO CONNECT TO THE WIFI SIGNAL
- Don't use special characters (especially "%," "#", "&," and "$") or spaces in the SSID or encryption
passkey.
- Make sure you are spelling the passkey correctly - for example, the capital "A" in "Ayrmesh1"
- Solid objects will significantly weaken the strength ofthe WiFi signal - trees and wood-and-drywall
walls will weaken the signal significantly, while bricks or stones may block the signal and anything metallic
will almost certainly block the signal completely.
- The signal may be relatively weak directly beneath the Hub - the high-gain antenna is designed to cast
the signal out toward the horizon rather than up or down from the Hub.
•
NETWORKCRASHES AFTER AYRMESH DEVICE ADDED
- Check for another router - do not use secondary routers on your network unless you understand IP
networking, especially subnets and NAT.
- Check for static addresses on your network - do not use static IP addresses on devices in your network;
use DHCP reservations instead to avoid IP address conflicts.
- Check for network loops - commonly caused by devices with multiple ways to connect to the network
(e.g. printers or cameras with both Ethernet and WiFi)
See http://support.ayrstone.com for additional information, hints, and troubleshooting tips.
























