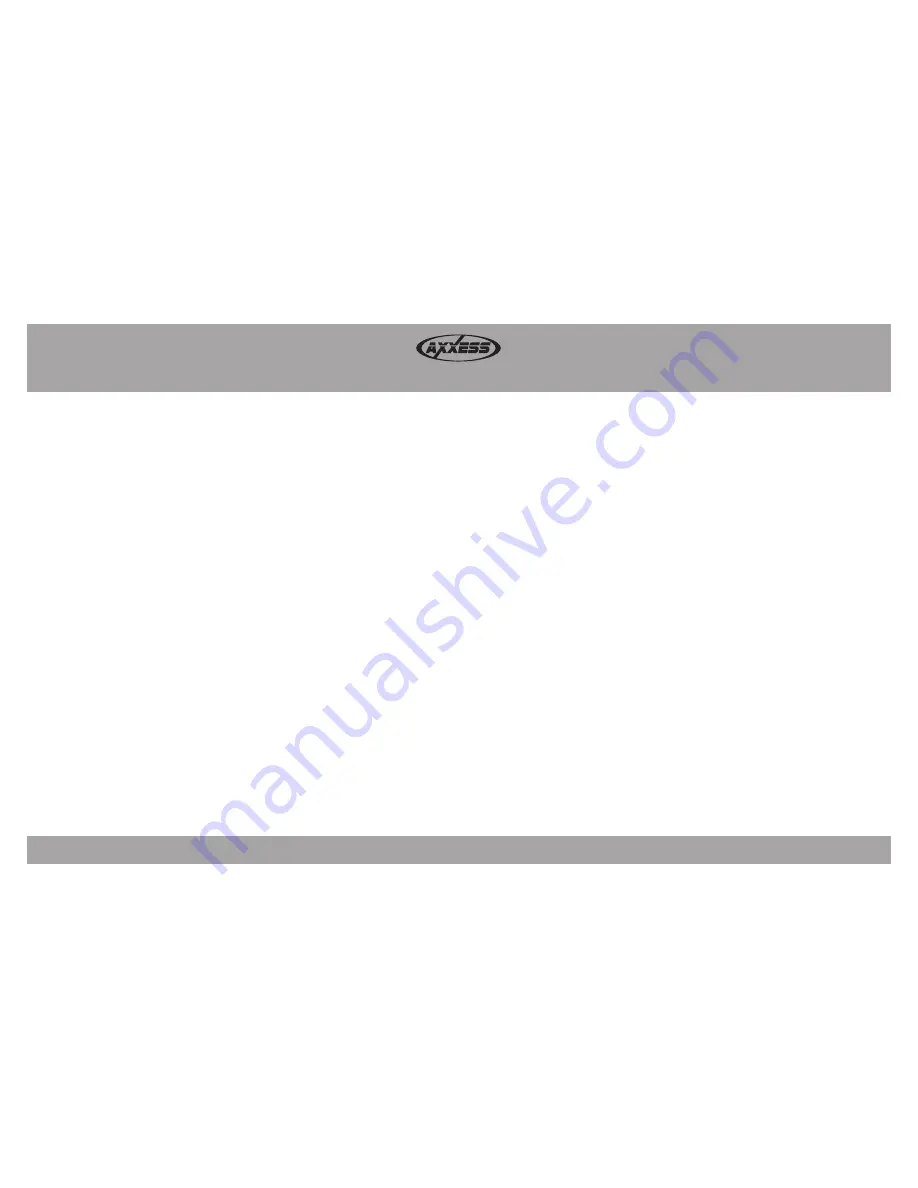
AX-MLINK-HD
2
On the aftermarket in-dash mobile video screen:
• Have the device in the
HDMI
™
-IN
source; depending on the brand of screen you
have, this may be labeled differently.
IOS SYSTEM
On the IOS 7 device:
1.
Press Mode button once to switch to IOS mode:
•
This will connect your IOS device to the mirror interface.
2.
Swipe up from the bottom of your screen to access Control Center and then
tap AirPlay.
•
If AirPlay is not seen, return to step 1 and make sure your IOS device is
connected to the “HotSpot###” in the Wi-Fi settings.
3.
Turn on Mirroring: On AirPlay screen, tap Mirroring.
4.
Once enabled, your IOS device’s screen will be mirrored on your aftermarket
in-dash mobile video screen.
If your device is lower than IOS 7:
1.
On your IOS device go to:
Settings > Wi-Fi > On > Choose a network… > Select “HotSpot###”
•
This will connect your IOS device to the mirror interface.
2.
On your IOS device, double-click the Home button to display your recently
used apps.
3.
Swipe the recently used apps twice from left to right until you see the AirPlay
icon. Tap the AirPlay icon to display a list of available AirPlay devices.
•
If you do not see the AirPlay icon, your device may not be connected
successfully.
4.
Select the name of your Wi-Fi A/V mirror converter (HotSpot###) and then
turn Mirroring On.
ANDROID SYSTEM
On the Android device:
1.
Locate the Screen Mirroring setting and scan for compatible devices. Every
phone is different; depending on which Android operating system you have,
the Screen Mirror setting should be in your “Settings“ screen under the
“Connections” tab.
Note:
This should take about 30 seconds or less.
2.
Your phone will then list available devices; select your Wi-Fi A/V Converter
model number to connect: (HotSpot###).
Note:
This should take about 10-20 seconds.
How to link








