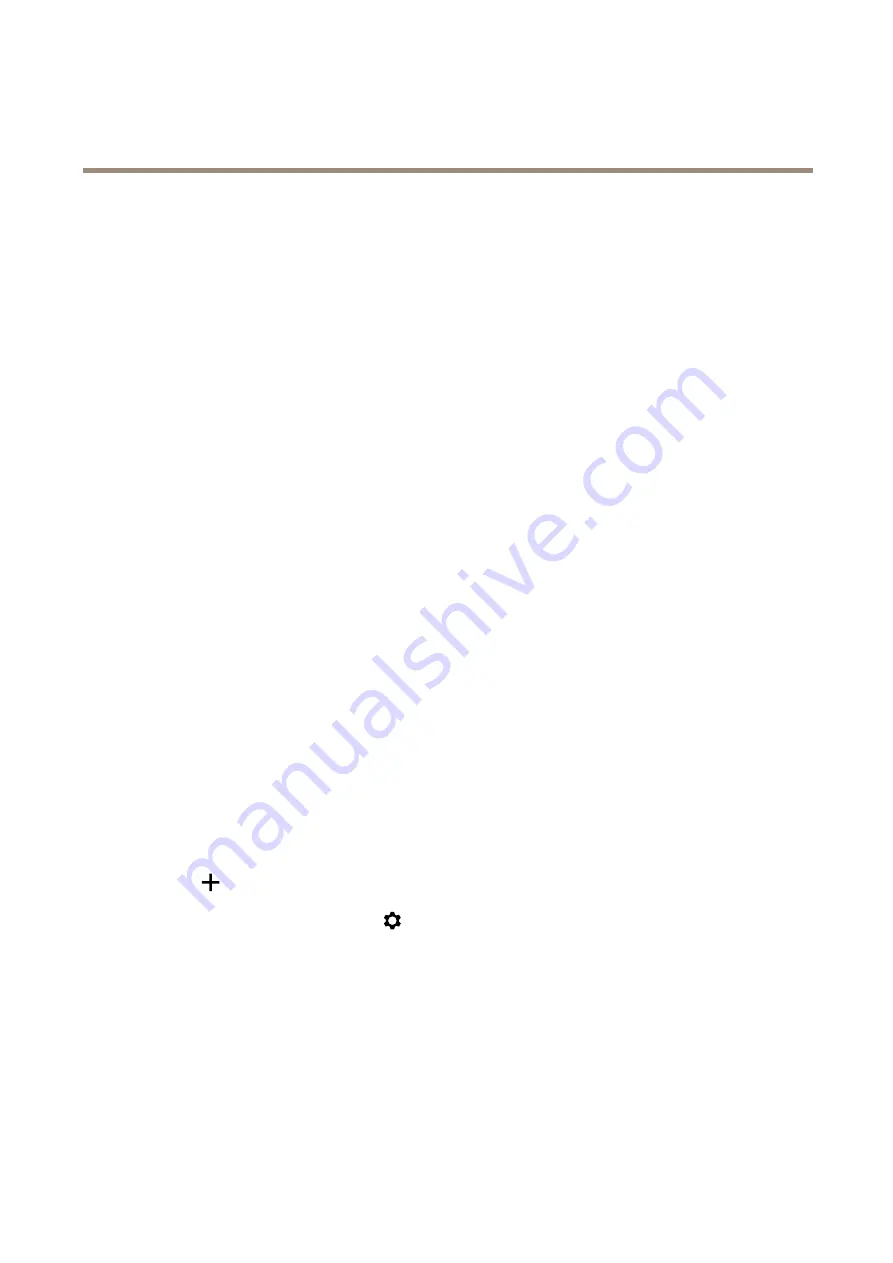
AXIS XPQ1785 Explosion-Protected Camera
Additional settings
Show an image overlay
You can add an image as an overlay in the video stream.
1. Go to
Settings > Overlay
.
2. Click
Image list
.
3. Upload an image and click
Done
.
4. Click
Create overlay
.
5. Select
Image
and click
Create
.
6. Select the image from the drop-down list.
7. To position the image overlay, choose
Custom
or one of the presets.
8. Click
Create
.
Show the pan or tilt position as a text overlay
You can show the pan or tilt position as an overlay in the image.
1. Go to
Settings > Overlay
and click
Create overlay
.
2. Select
Text
and click
Create
.
3. In the text field, type
#x
to show the pan position.
Type
#y
to show the tilt position.
4. Choose appearance, text size, and alignment.
5. The current pan and tilt positions show up in the live view image and in the recording.
Adjust the camera view (PTZ)
Create a guard tour with preset positions
A guard tour displays the video stream from different preset positions either in a predetermined or random order, and for configurable
periods of time.
1. Go to
Settings > PTZ > Guard tours
.
2. Click
.
3. To edit the guard tour’s properties, click
.
4. Type a name for the guard tour and specify the pause length in minutes between each tour.
5. If you want the guard tour to go to the preset positions in a random order, turn on
Shuffle
.
6. Click
Done
.
7. Click
Add
to add the preset positions that you want in your guard tour.
8. Click
Done
to exit the guard tour settings.
9. To schedule the guard tour, go to
System > Events
.
9






















