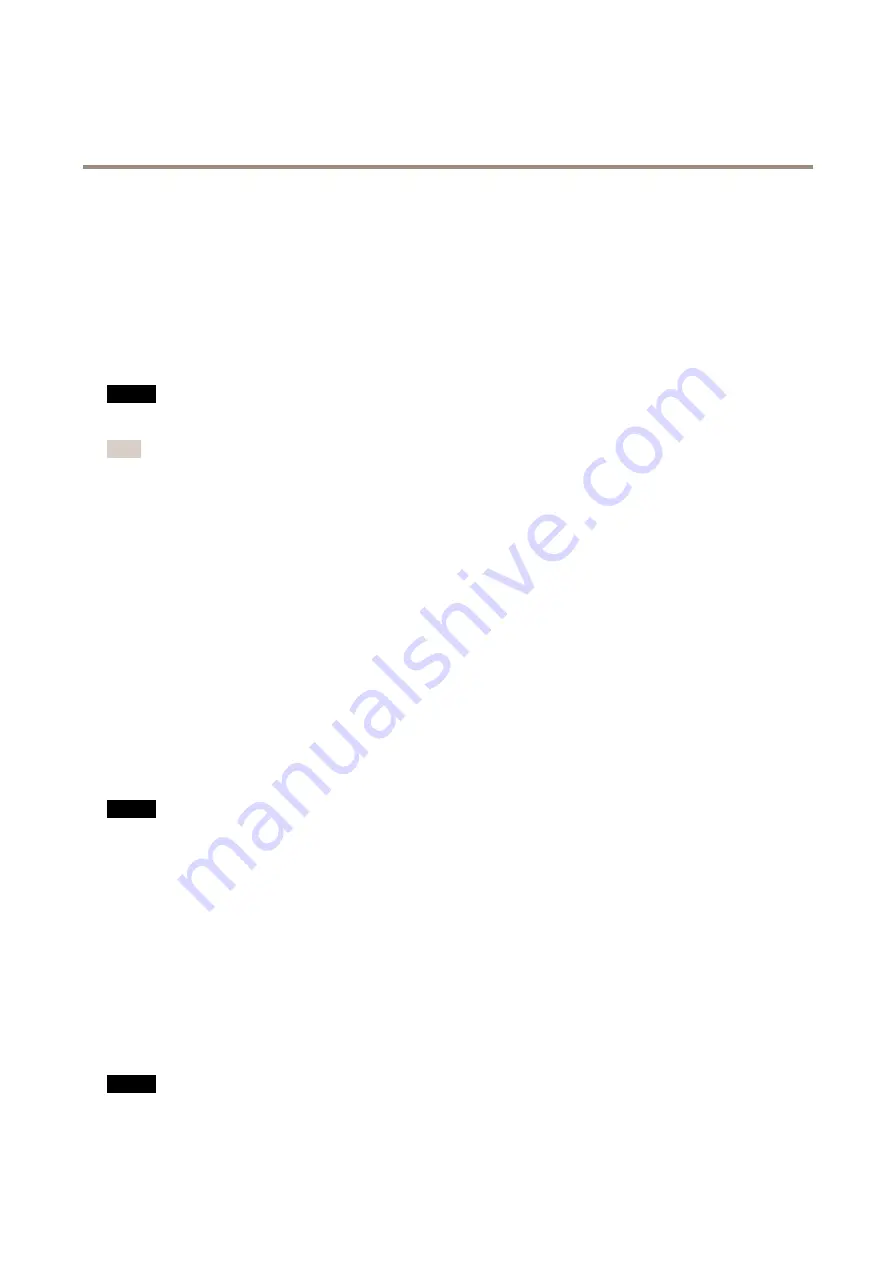
AXIS Q8665-LE PTZ Network Camera
About system options
Bonjour
The Axis product includes support for Bonjour. Bonjour is enabled by default and the product is automatically detected by operating
systems and clients that support this protocol.
Bonjour can be disabled under
System Options > Network > Bonjour
.
Storage
About SD cards
NO
NO
NOTICE
TICE
TICE
To prevent data corruption, the SD card should be unmounted before removal.
Note
For SD card recommendations see
www.axis.com
The Axis product supports microSD/microSDHC/microSDXC cards.
The following SD card file systems are supported:
•
ext4
— recommended due to its resilience against data loss if the card is ejected or if there is abrupt power loss. To access
data stored on the card from the Windows operating system, a third-party ext4 driver or application is required.
•
vFAT
— supported by most operating systems for personal computers.
The SD card is managed on the
System Options > Storage
page. Click
SD Card
to open
Storage Management
.
If the card’s status shows as failed, click
Check disk
to see if the problem can be found and then try
Repair
. This option is only
available for SD cards with ext4. For SD cards with vFAT, use a card reader or computer to troubleshoot the card.
To avoid filling the card, it is recommended to remove recordings continuously. Under
General Settings
, select
Remove recordings
older than
and select the number of days or weeks.
To stop writing to the card and protect recordings from being removed, select
Lock
under
General Settings
.
How to mount and unmount the SD card
NO
NO
NOTICE
TICE
TICE
To prevent corruption of recordings, the SD card should always be unmounted before it is ejected.
The SD card is automatically mounted when the card is inserted into the Axis product or when the product is started. A manual
mount is only required if the card has been unmounted and not ejected and re-inserted.
To unmount the SD card:
1. Open the Axis product’s webpages and go to
Setup > System Options > Storage
.
2. Click
SD Card
.
3. Click
Unmount
.
4. The card can now be removed.
How to format the SD card
NO
NO
NOTICE
TICE
TICE
Formatting the SD card will remove all data and recordings stored on the card.
53



























