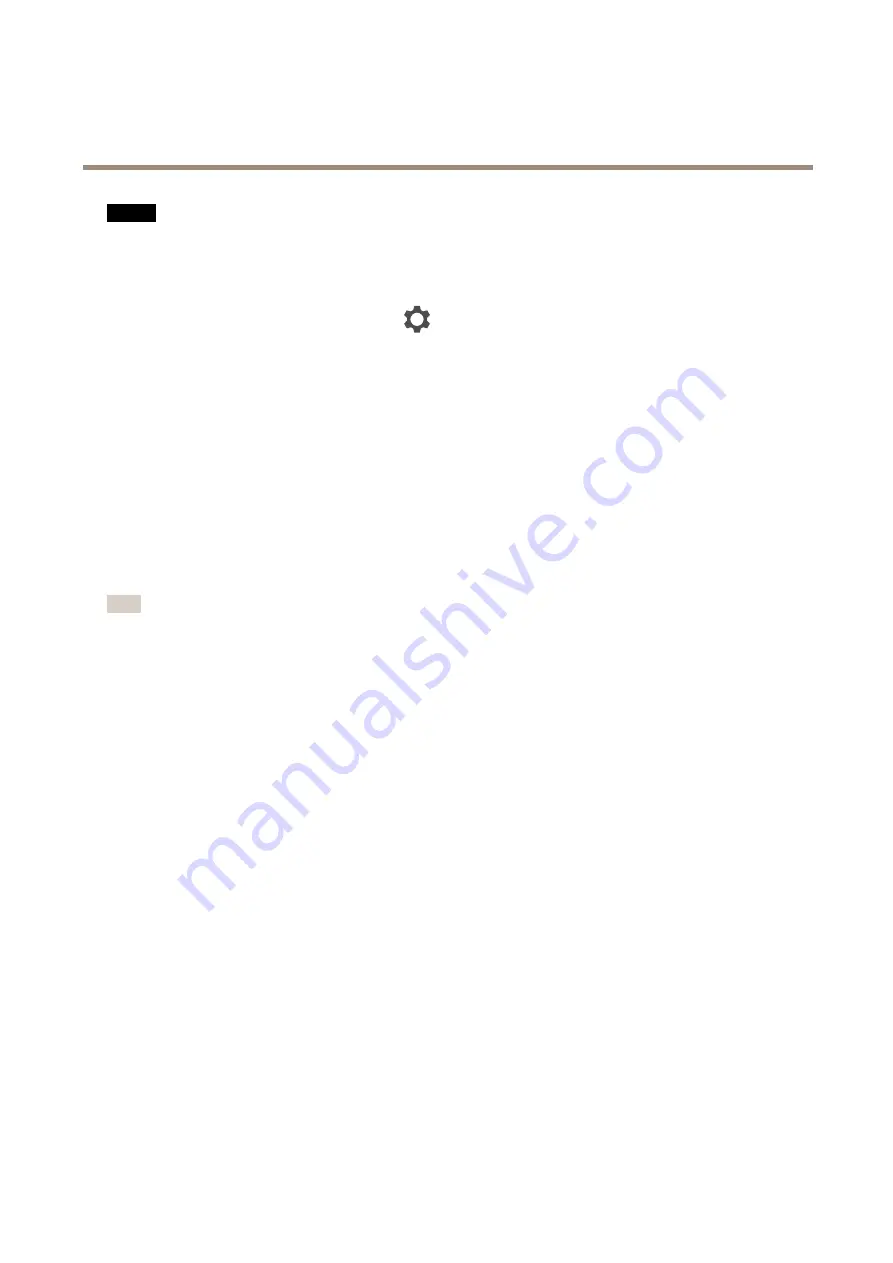
AXIS P7316 Video Encoder
Additional settings
NO
NO
NOTICE
TICE
TICE
Make sure the camera is disconnected from power before making the connections. Reconnect to power after connecting the
wires.
Add audio clip to the camera
1. Go to
Settings > Audio
>
Output
and click
.
2. Click
Upload new clip
.
3. Browse to locate your audio clip and click
Done
.
To trigger the camera to play the audio clip when it detects motion, create a rule in the camera’s webpage.
Provide visual indication of an ongoing event
You have the option to connect the AXIS I/O Indication LED to your network camera. This LED can be configured to turn on whenever
certain events occur in the camera. For example, to let people know that video recording is in progress.
Required hardware
•
AXIS I/O Indication LED
•
An Axis network video camera
Note
For instructions on how to connect the AXIS I/O Indication LED, see the installation guide provided with the product.
The following example shows how to configure a rule that turns on the AXIS I/O Indication LED to indicate that camera is recording.
1. Go to
Settings > System > I/O Ports
.
2. For the port that you connected the AXIS I/O Indication LED to, set the direction to
Output
, and set the normal state to
Open circuit (NO)
.
3. Go to
Settings > System > Events
.
4. Create a new rule.
5. Select the
Condition
that must be met to trigger the camera to start recording. It can, for example, be a time schedule or
motion detection.
6. In the list of actions, select
Record video
. Select a stream profile or create a new. Also set the
Prebuffer
and
Postbuffer
as required.
7. Save the rule.
8. Create a second rule and select the same
Condition
as in the first rule.
9. In the list of actions, select
Toggle I/O while the rule is active
, and then select the port the AXIS I/O Indication LED is
connected to. Set the state to
Active
.
10. Save the rule.
Other scenarios where AXIS I/O Indication LED can be used are for example:
•
Configure the LED to turn on when the camera starts, to indicate the presence of the camera. Select
System ready
as
a condition.
•
Configure the LED to turn on when live stream is active to indicate that a person or a program is accessing a stream from
the camera. Select
Live stream accessed
as a condition.
14



























