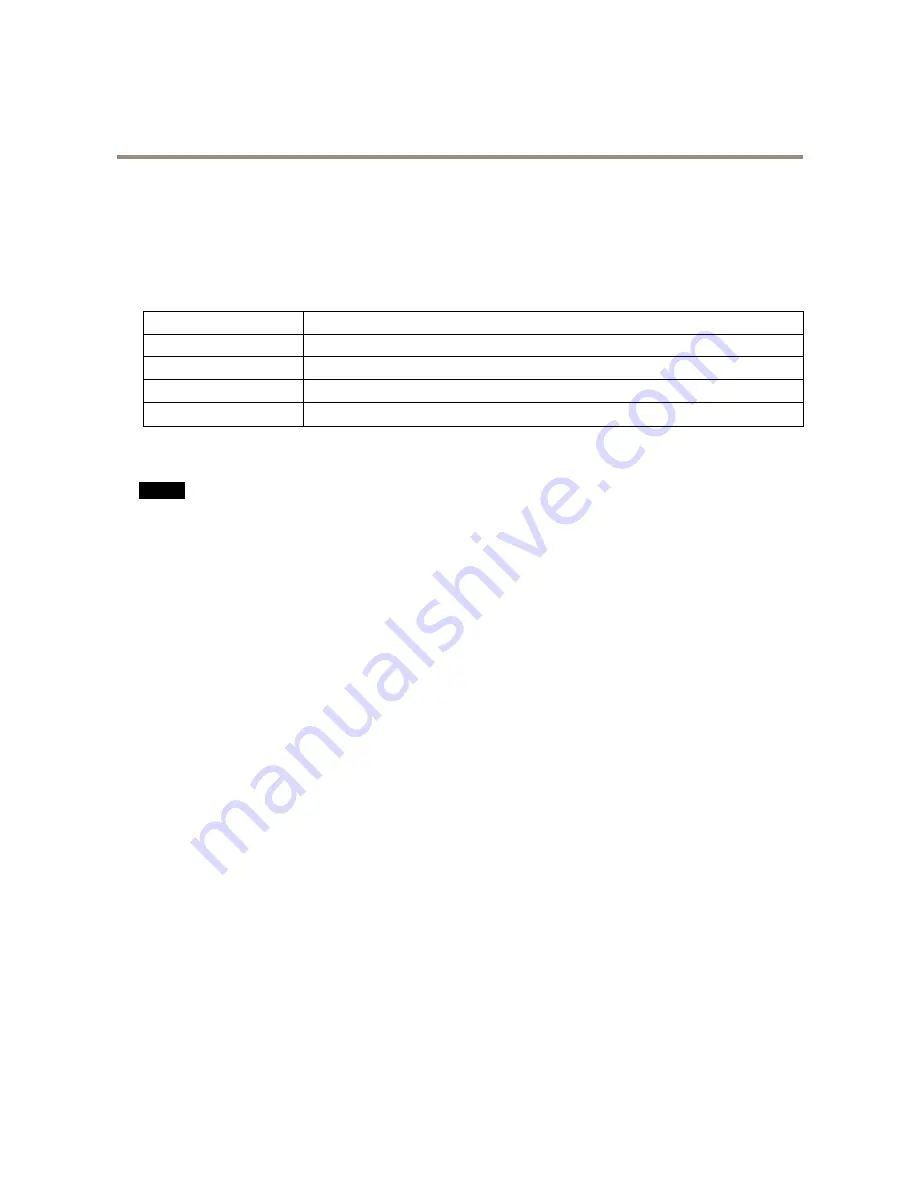
AXIS P5635-E Mk II PTZ Dome Network Camera
Specifications
Specifications
To find the latest version of the product’s datasheet, go to axis.com > [product] > Support & Documentation.
LED indicators
Status LED
Indication
Unlit
Connection and normal operation.
Green
Shows steady green for 10 seconds for normal operation after startup completed.
Amber
Steady during startup. Flashes during firmware upgrade or reset to factory default.
Amber/Red
Flashes amber/red if network connection is unavailable or lost.
SD card slot
NO
NO
NOTICE
TICE
TICE
• Risk of damage to SD card. Do not use sharp tools, metal objects, or excessive force when inserting or removing the
SD card. Use your fingers to insert and remove the card.
• Risk of data loss and corrupted recordings. Do not remove the SD card while the product is running. Unmount the SD card
from the product’s webpage before removal.
This product supports SD/SDHC/SDXC cards (not included).
For SD card recommendations, see
axis.com
Buttons
Control button
The control button is used for:
•
Resetting the product to factory default settings. See
How to reset to factory default settings on page 15
.
•
Connecting to an AXIS Video Hosting System service. To connect, press and hold the button for about 3 seconds until the
status LED flashes green.
Power button
Press and hold the power button to temporarily power the product when the dome cover is removed. The power button is also used
with the control button to reset the camera to factory default settings. See
page 15
.
Connectors
Network connector
RJ45 Ethernet connector with Power over Ethernet Plus (PoE+).
18




































