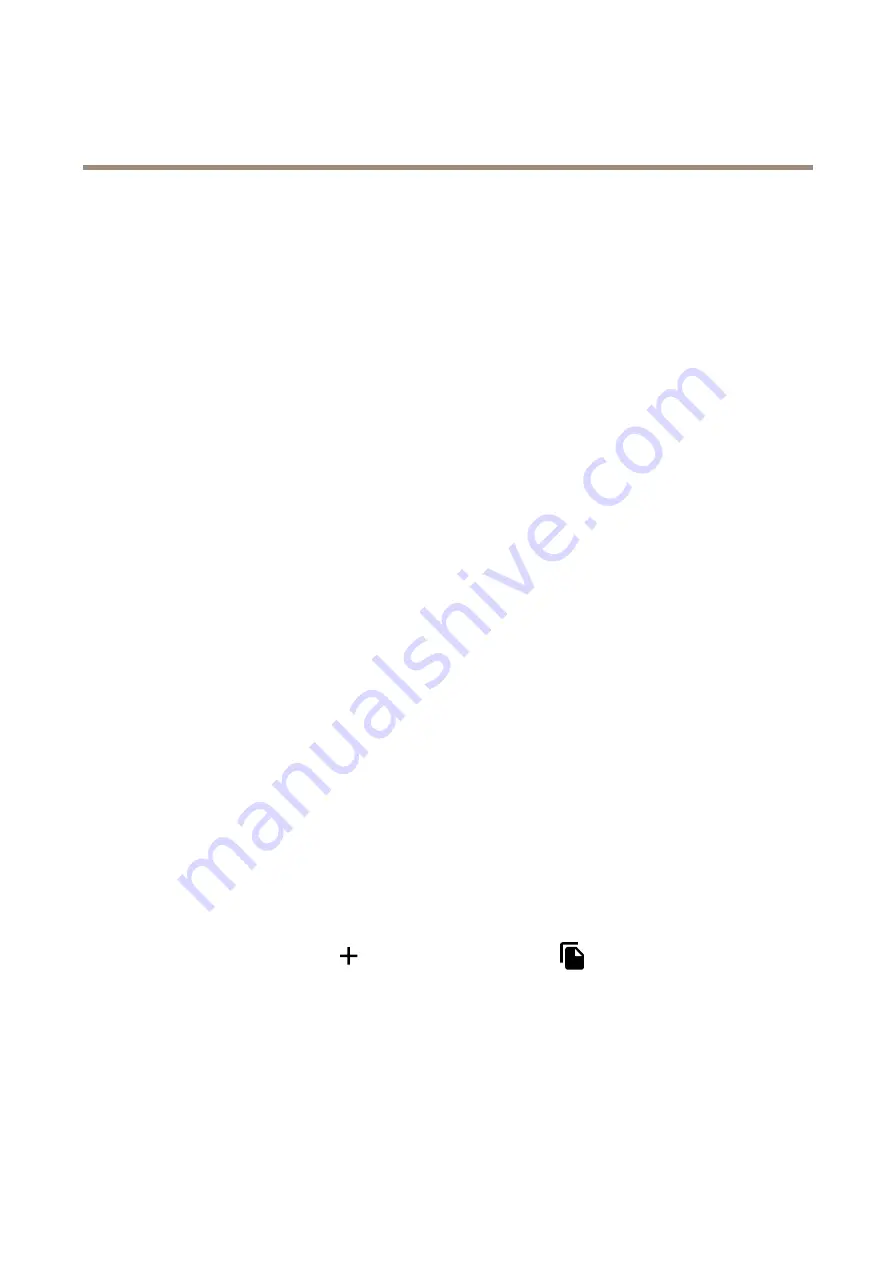
AXIS P39 Network Camera Series
Additional settings
1. Go to
Settings > System > I/O Ports
.
2. Make sure that the port you connected the AXIS I/O Indication LED to is set to
Output
. Set the normal state to
Open
circuit (NO)
.
3. Go to
Settings > System > Events
.
4. Create a new rule.
5. Select the
Condition
that must be met to trigger the camera to start recording. It can, for example, be a time schedule or
motion detection.
6. In the list of actions, select
Record video
. Select a stream profile or create a new. Also set the
Prebuffer
and
Postbuffer
as required.
7. Save the rule.
8. Create a second rule and select the same
Condition
as in the first rule.
9. In the list of actions, select
Toggle I/O while the rule is active
, and then select the port the AXIS I/O Indication LED is
connected to. Set the state to
Active
.
10. Save the rule.
Other scenarios where AXIS I/O Indication LED can be used are for example:
•
Configure the LED to turn on when the camera starts, to indicate the presence of the camera. Select
System ready
as
a condition.
•
Configure the LED to turn on when live stream is active to indicate that a person or a program is accessing a stream from
the camera. Select
Live stream accessed
as a condition.
Send an email automatically if someone spray paints the lens
1. Go to
Settings > System > Detectors
.
2. Turn on
Trigger on dark images
. This will trigger an alarm if the lens is sprayed, covered, or rendered severely out of focus.
3. Set a duration for
Trigger after
. The value indicates the time that must pass before an email is sent.
Create a rule:
1. Go to
Settings > System > Events > Rules
and add a rule.
2. Type a name for the rule.
3. In the list of conditions, select
Tampering
.
4. In the list of actions, select
Send notification to email
.
5. Select a recipient from the list or go to
Recipients
to create a new recipient.
To create a new recipient, click
. To copy an existing recipient, click
.
6. Type a subject and a message for the email.
7. Click
Save
.
16






























