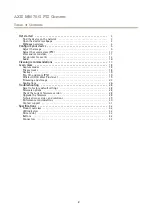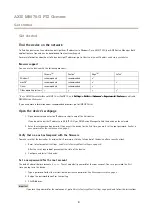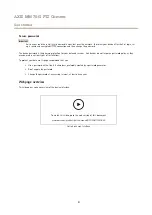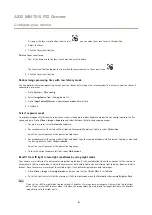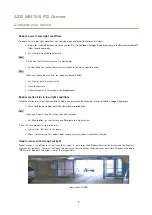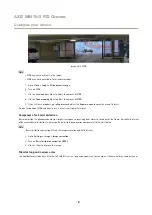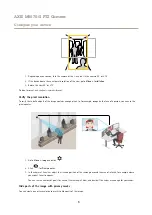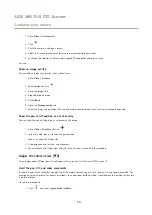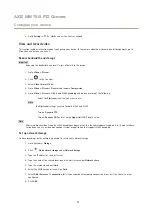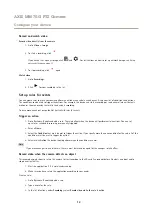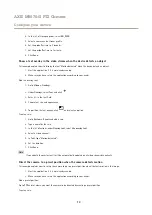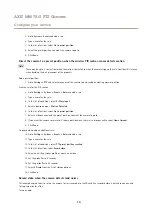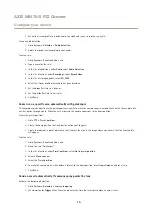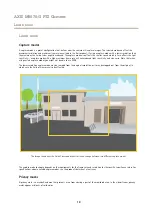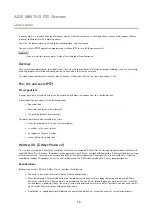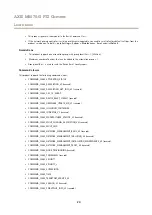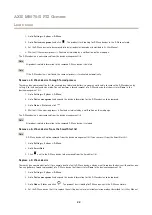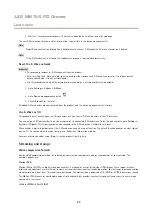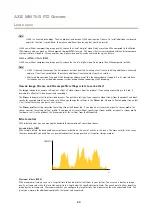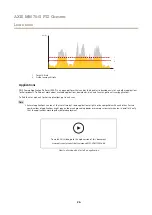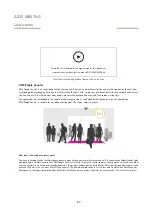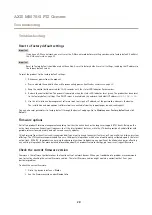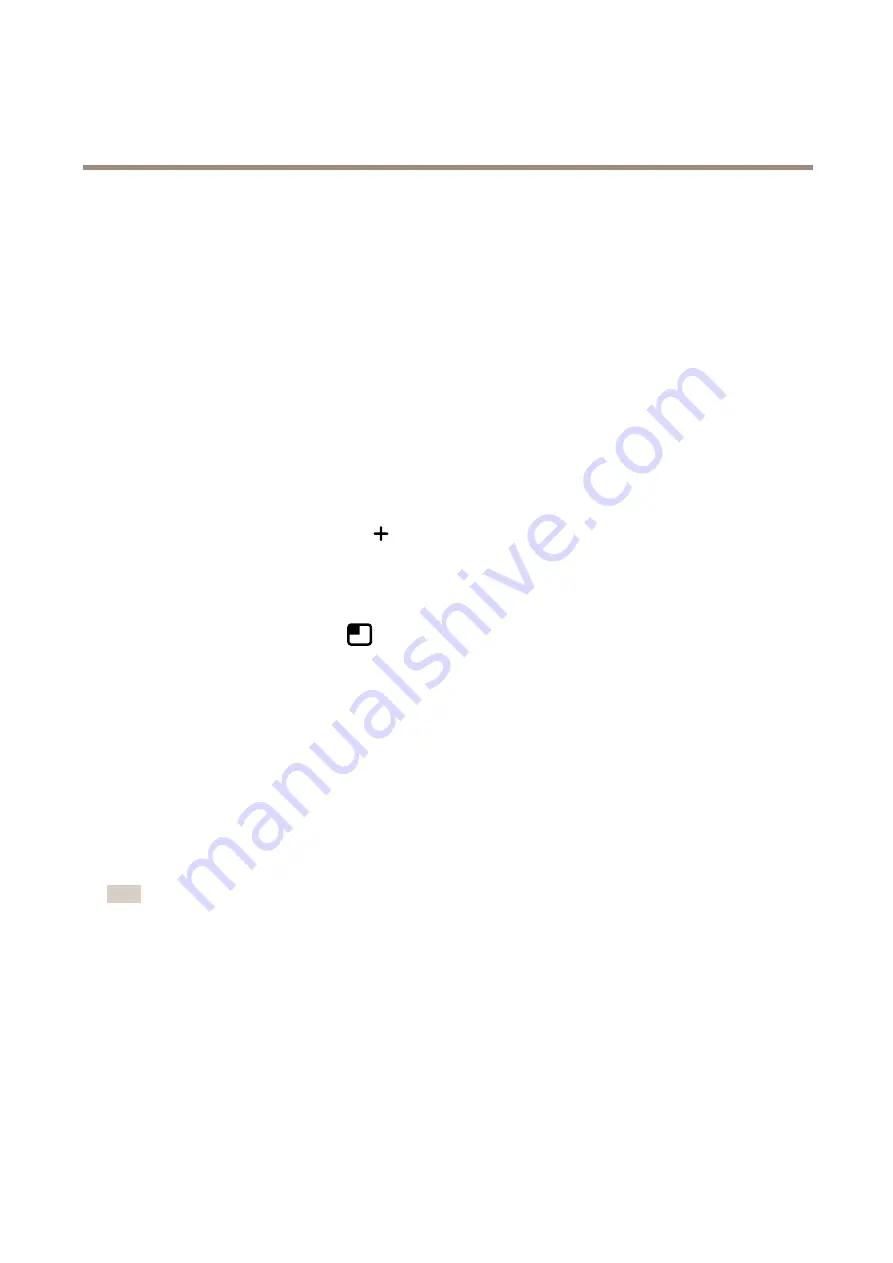
AXIS M5075-G PTZ Camera
Configure your device
4. In the list of storage options, select
SD_DISK
.
5. Select a camera and a stream profile.
6. Set the prebuffer time to 5 seconds.
7. Set the postbuffer time to 1 minute.
8. Click
Save
.
Show a text overlay in the video stream when the device detects an object
This example explains how to display the text “Motion detected” when the device detects an object.
1. Start the application if it is not already running.
2. Make sure you have set up the application according to your needs.
Add the overlay text:
1. Go to
Video > Overlays
.
2. Under
Overlays
, select
Text
and click
.
3. Enter
#D
in the text field.
4. Choose text size and appearance.
5. To position the text overlay, click
and select an option.
Create a rule:
1. Go to
System > Events
and add a rule.
2. Type a name for the rule.
3. In the list of actions, under
Overlay text
, select
Use overlay text
.
4. Select a video channel.
5. In
Text
, type “Motion detected”.
6. Set the duration.
7. Click
Save
.
Note
If you update the overlay text it will be automatically updated on all video streams dynamically.
Direct the camera to a preset position when the camera detects motion
This example explains how to set up the camera to go to a preset position when it detects motion in the image.
1. Start the application if it is not already running.
2. Make sure you have set up the application according to your needs.
Add a preset position:
Go to
PTZ
and set where you want the camera to be directed by creating a preset position.
Create a rule:
13