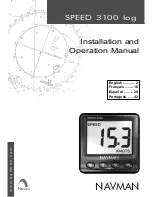Firmware Update
Stream Vision
https://www.youtube.com/embed/0BIu4rr-8IY
1. Download free of charge Stream Vision App on
.
2. Connect your Pulsar device to your mobile device (smartphone or tablet).
3. Launch Stream Vision and go to section “My Devices”.
4. Select your Pulsar device and press “Check Updates”.
5. Wait for the update to download and install. Pulsar device will reboot and will be ready to
operate.
Important:
if your Pulsar device is connected to phone, please turn on mobile data transfer
(GPRS/3G/4G) to download update;
if your Pulsar device is not connected to your phone but it's already in the “My Devices”
section, you may use Wi-Fi to download update.
Find answers to frequently asked questions about using Stream Vision
.
Stream Vision 2
1. Download free Stream Vision 2 App in
.
2. Connect your Pulsar device to your mobile device (smartphone or tablet).
3. Launch Stream Vision 2 and go to section “Settings”.
4. Select your Pulsar device and press “Check firmware update”.
5. Wait for the update to download and install. Pulsar device will reboot and will be ready to
operate.
Important:
if your Pulsar device is connected to phone, please turn on mobile data transfer
(GPRS/3G/4G) to download update;
if your Pulsar device is not connected to your phone but is already listed in “Settings” >
“My devices” section, you may use Wi-Fi to download update.
Is your firmware up to date?
Click
Summary of Contents for XQ38
Page 1: ...Axion XQ Manual...
Page 3: ...Specifications Legal Compliances and Disclaimers...
Page 18: ...device only after it has been turned on and working warming for at least several minutes...
Page 28: ...Tab 2...
Page 32: ...Color Modes Show device diagram...
Page 34: ...Sepia...
Page 59: ...USB Connection Show device diagram...
Page 70: ......