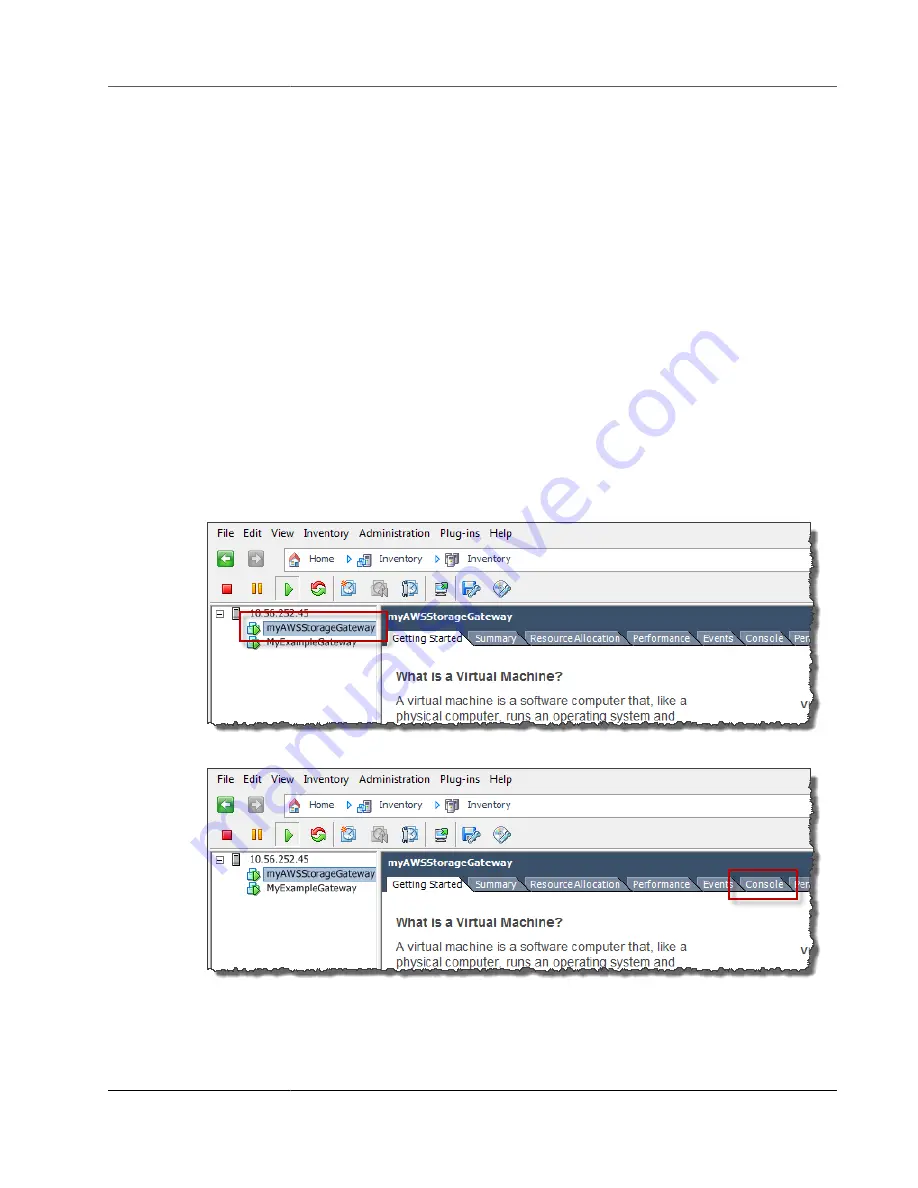
AWS Storage Gateway User Guide
Accessing the Gateway Local Console
Accessing the Gateway Local Console
How you access your VM's local console depends on the type of the Hypervisor you deployed your
gateway VM on. In this section, you can find information on how to access the VM local console using
VMware ESXi and Microsoft Hyper-V Manager.
Topics
•
Accessing the Gateway Local Console with VMware ESXi (p. 273)
•
Access the Gateway Local Console with Microsoft Hyper-V (p. 274)
Accessing the Gateway Local Console with VMware ESXi
To access your gateway's local console with VMware ESXi
1. In the VMware vSphere client, select your gateway VM.
2. Ensure that the gateway is turned on.
Note
If your gateway VM is turned on, a green arrow icon appears with the VM icon, as shown
in the following screenshot. If your gateway VM is not turned on, you can turn it on by
choosing the green
Power On
icon on the
Toolbar
menu.
3. Choose the
Console
tab.
4. After a few moments, the VM is ready for you to log in.
Note
To release the cursor from the console window, press
Ctrl+Alt
.
API Version 2013-06-30
273






























