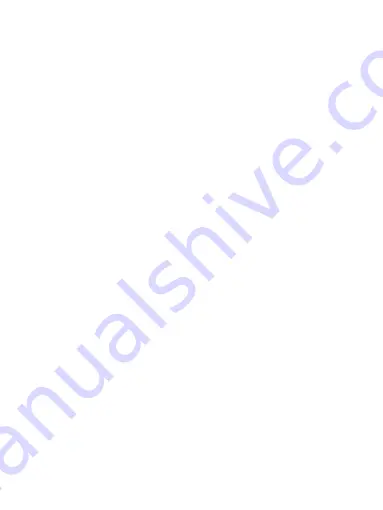
32
4. If you select to save, set as, or share, your picture is saved to Gallery
application.
View your pictures
To view the pictures you’ve captured, as well as any you’ve stored on your
memory card or the phone storage, go to Gallery application:
1. To open Pictures, on the Home screen, touch the application tab
and select
Gallery icon.
2. Depending on how many pictures you’ve stored, they may take a few minutes
to load.
3. If you’ve stored your pictures in folders on your Memory card, then the
folders will display as separate “albums”. The top left album always contains all
the pictures in all the albums.
4. The individual pictures display in a grid in thumbnail format. You can select
to display smaller or large thumbnails in Settings.
5. To open a picture in full-screen view, touch the picture. Once in full-screen,
select the arrows to scroll through the pictures within that album. If the arrows
disappear, touch the picture again to reveal the arrows and zoom controls.
Picture options
You can do the following while in Pictures. Note: In all the instructions below,
you can touch & hold a picture to open the context menu to access all actions,
rather than open the picture in full-screen view.
1. View full-screen: Select a picture to open it in full-screen view.
2. Share a picture: In full-screen view, press MENU and select Share. Select to
share your picture via Messaging (MMS), or another application (if you have
another application installed on your phone that supports sharing).
3. Set as wallpaper: In full-screen view, press MENU and select Set as. From
the menu that opens select Wallpaper. Touch & hold an edge of the cropper to
reveal the sizing arrows, then drag the edge in or out to size. Touch & drag the
center of the cropper to move it within the picture. When you’re happy with the
cropped area, select ‘Save’.
4. Set as contact picture: In full-screen view, press MENU and select Set as.
From the menu that opens, select Contact icon. Your contact list opens. Select





























