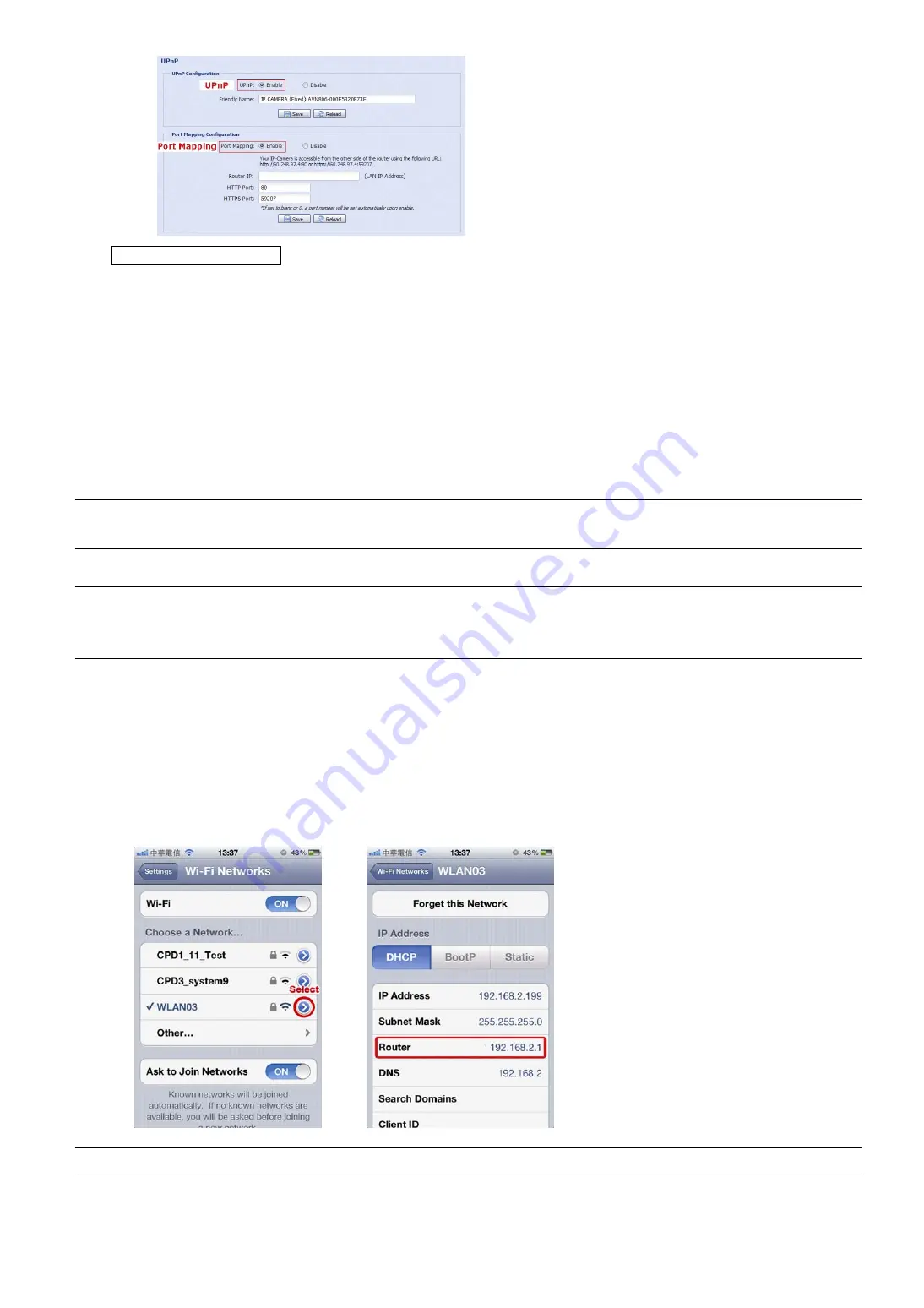
4
Check your connection
Step1: Connect your laptop / PC to Internet with the wireless network other than the one camera is connected.
Step2: Enter the IP address or host name you just noted down and the port number in the URL address box of
the web browser, and see if you can enter the login page of the camera successfully.
The format is “
http://ipaddress:portnum
” or “
http://hostname:portnum
”.
1.4.2 Configure on iPhone / iPad
Before configuring this camera on iPhone / iPad, make sure:
You have installed our mobile program,
EagleEyes-Lite
or
EagleEyes-Plus
, on your iPhone or iPad. For
details, please refer to “APPENDIX 2 MOBILE SURVEILLANCE VIA EAGLEEYES” at page 16.
Note: EagleEyes HD for iPad doesn’t support network configuration. Please install EagleEyes-Lite or
EagleEyes-Plus on your iPad instead.
(Recommended) Your wireless router supports UPnP, and this function is enabled.
Note: If your wireless router doesn’t support UPnP, you need to additionally access your router for port
forwarding. For details, please refer to “APPENDIX 4 CONFIGURE PORT FORWARDING” at page
18.
Your camera is connected to your wireless router with a RJ45 network cable, and it’s powered on.
You have checked the IP address used by your wireless router with the camera connected as instructed
below, and written it down. You’ll need it later.
Connect your iPhone / iPad to the wireless router with the camera connected, and go to “Settings”
“Wi-Fi”.
Select “>” near the selected wireless network to enter the details.
The IP address shown in “Router” is the IP address used by your wireless router. In the following example,
the IP address of your router is
192.168.2.1
.
Note: This address will be needed when you want to access your router for port forwarding later.
Step1: Connect your iPhone to the wireless router which has the camera connected.























