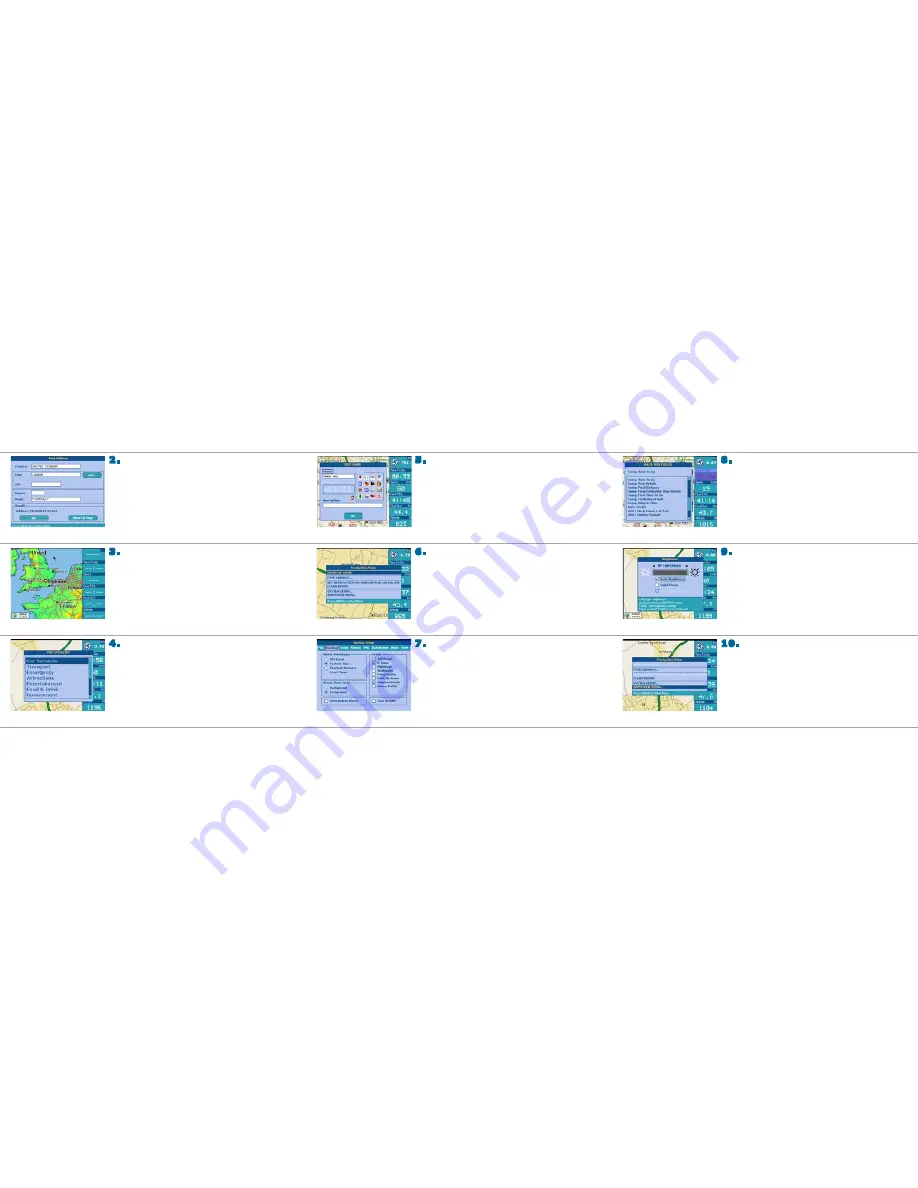
2 .
Set your destination
Press the MENU button to open the
Simple Menu
. Select
Find
with the joystick
and press the
+
button to open the
Find address Page
. Select
Country
with
the
joystick
and press
+
to open the virtual keyboard. To write the name of
the country insert a letter at a time and confirm with +
. When the name is
complete, press
Ent on the virtual keyboard and confirm with +
to return to the
Find address page
. Repeat this procedure to insert the City, Road, Zip/Post
code and, if necessary, the House number. When you have finished entering the
address, you can select
GO
to calculate the route, or
Show on map
to see it
on the map.
To clear a route press
MENU
, then select
Clear route
and press
+
.
3 .
Explore the map
With Geosat 4 DRIVE you can consult the map just like in a normal atlas. Press
ESC to activate the cursor and then move around the map using the joystick
,
automatically panning as the cursor touches the edge of the screen. Pressing
the
+
or
–
zooms the map in or out by one level per press or you can press and
hold the zoom keys to perform a fast, multiple zoom of the map. When you place
the cursor on any point of the map, a window will appear showing what type of
object it is and basic information about it.
To get additional information, press the joystick
in its centre. Select
Full info
on cursor
from the
Function Menu and confirm by pressing +
to visualize the
Full info
window.
To exit the cursor mode and go back to having your vehicle’s current position
shown in the middle of the screen, press the
ESC
key.
4 .
Look for a Point of Interest (POI)
Press
FIND
to open the
Find
window. From
nearest to cursor
select the POI
with the
joystick and confirm by pressing +
to open the
POI Categories page.
Select a category and press + to view the subcategories. Select a subcategory
and confirm with +
to view the 14 nearest POI listed with an icon, name,
direction and distance in KM from the cursor.
Select the desired POI and press
+
to open the
POI Info
window which will
detail the address and the telephone number. Press
MENU
to open the
Find
menu from which you can show the POI on the Map, set it as destination or
departure and much more.
5 .
Insert a personal “Mark” on the Map
Using the Mark feature you can store the location of a place that you visit and
then return/navigate to it, at a later date. To store your current location, press
the
joystick
in its centre, then from the
Function Menu
, select
Add Mark
on
my position and confirm by pressing +
. A Mark will then be created on your
current position. You can also create a Mark in any point of the map. Press
ESC
to activate the cursor and move it with the
joystick
to the desired point on the
map. Then press the cursor in its centre to open the
Function Menu
select
Add
Mark on cursor and confirm by pressing +
.
It is also possible to edit a Mark: press
MENU
twice, select
Mark List and confirm
by pressing +
. The new marks you have crated are saved in the
Personal
folder
as default, but they can be moved to other folders. Select
Personal and confirm
by pressing +
. Select the desired Mark and press
+
to open the
Mark option
Menu
from which you can edit it, move it or set it as Home.
6 .
Set a Mark as departure or destination
Press
MENU
twice to open the
Main Menu
, select
Mark List and confirm by
pressing +. Select the desired folder and confirm by pressing +
. Select the
desired Mark and press
MENU
to open the
Mark List Menu
. From this window
you can show the Mark on the map, set it as departure, destination or via point
(advanced options).
If you have set a Mark as Home, to set it as the destination, you simply have
to press
MENU
, select
Set destination on home and calculate and confirm
by pressing +
.
7 .
Set the route options
Press the
MENU
button to open the
Simple Menu
. Select
System Setup
with
the joystick and press the
+
button to open the
System Setup page. Move the
joystick right to select the routing folder and confirm by pressing +
.
In this page it is possible to set the route preference: Fastest time (gives
priority to big fast flowing streets), Shortest distance (gives priority to
shortcuts even if they are secondary streets),
Fewer turns (gives priority to
the route with the fewer turns) or
Off Road
. Select R
oute preference
and
confirm by pressing +, then select the desired option and confirm by pr.
In this page you can also choose whether to avoid or not; Toll roads
,
U turns
,
Walkways
,
Ferry routes, unpaved roads, buil up areas
and to activate or
deactivate the
Turn details
.
8 .
Set your trip computer
Press
MENU
twice to open the
Main Menu
, select
Set up data
boxes and
confirm by pressing +. Select the data box you want to edit in the right side of
the screen and confirm by pressing +
. Choose from the
Data boxes fields
list
the information you want to display and confirm by pressing +
. Once all of the
Data Boxes are set, press
ESC
twice to return to the map display.
9 .
Set the brightness and volume
Brightness: Geosat is equipped with a sensor for the automatic regulation of
brightness of the display. When it is used in the battery mode the brightness
is automatically reduced to optimize the battery consumption. To modify the
brightness press and hold PAGE
for 2 seconds, the
Brightness
window will now
appear. Press + to deactivate the automatic control of brightness, then move
the
joystick right or left to set the desired level. You can choose to activate/
deactvivate the auto night vision.
Volume:
press
FIND
for 2 seconds to open the
Volume
window. Move the
joystick right or left to set the desired level.
1 0 .
Set the Advanced Menu
At the first start Geosat is set with the Simple Menu
as default, which is very
useful to insert quickly your first destination. As you get to be an advanced user,
in any moment you can set the Advanced Menu, through which you can access
to more options for your route.
To set the
Advanced Menu
, press
MENU
, from the simple Menu select with the
joystick Advanced Menu and press the + button.
The new setting will be active at the following start. To come back to the simple
mode, press
MENU
, select with the joystick
Simple Menu and press the +
button to confirm.


















