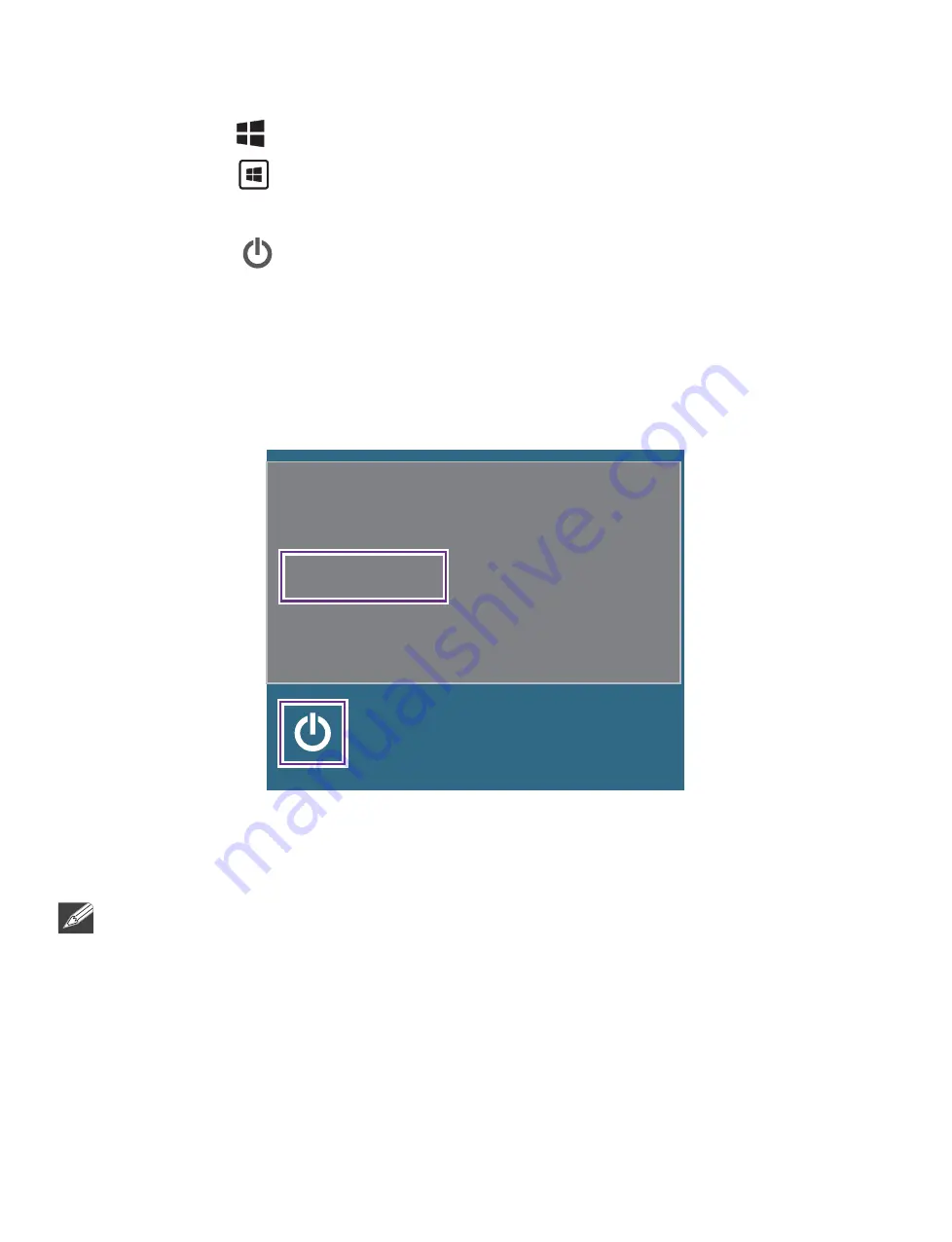
13
PURA_NS14A6_e-manual - V.00
Turning PURA off
1. Click
the icon in the lower-left corner of the screen or
press the
Start
key on the keyboard to get to the
Start
menu.
2. Click the
Power
icon in the lower-left corner of the
screen, it will display 3 options (Sleep, Shut down and
Restart).
3. Select
Shut down
to power the Notebook PC off .
Sleep
Shut down
Restart
NOTE
• Save all data before turning your Notebook PC off .
•
If your Notebook PC is unresponsive, press and hold the
Power
button for several seconds and follow the on-screen instructions
to force SHUT DOWN the unit.




























