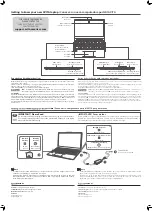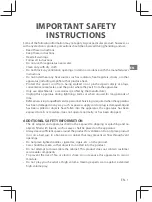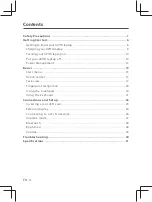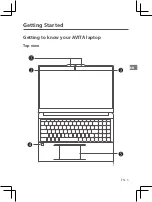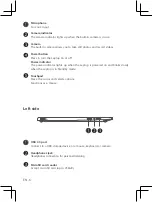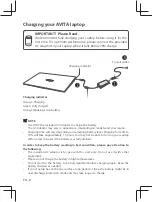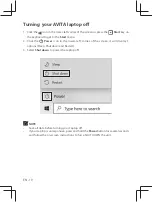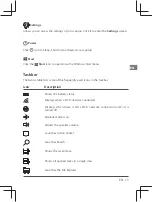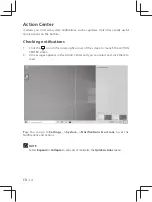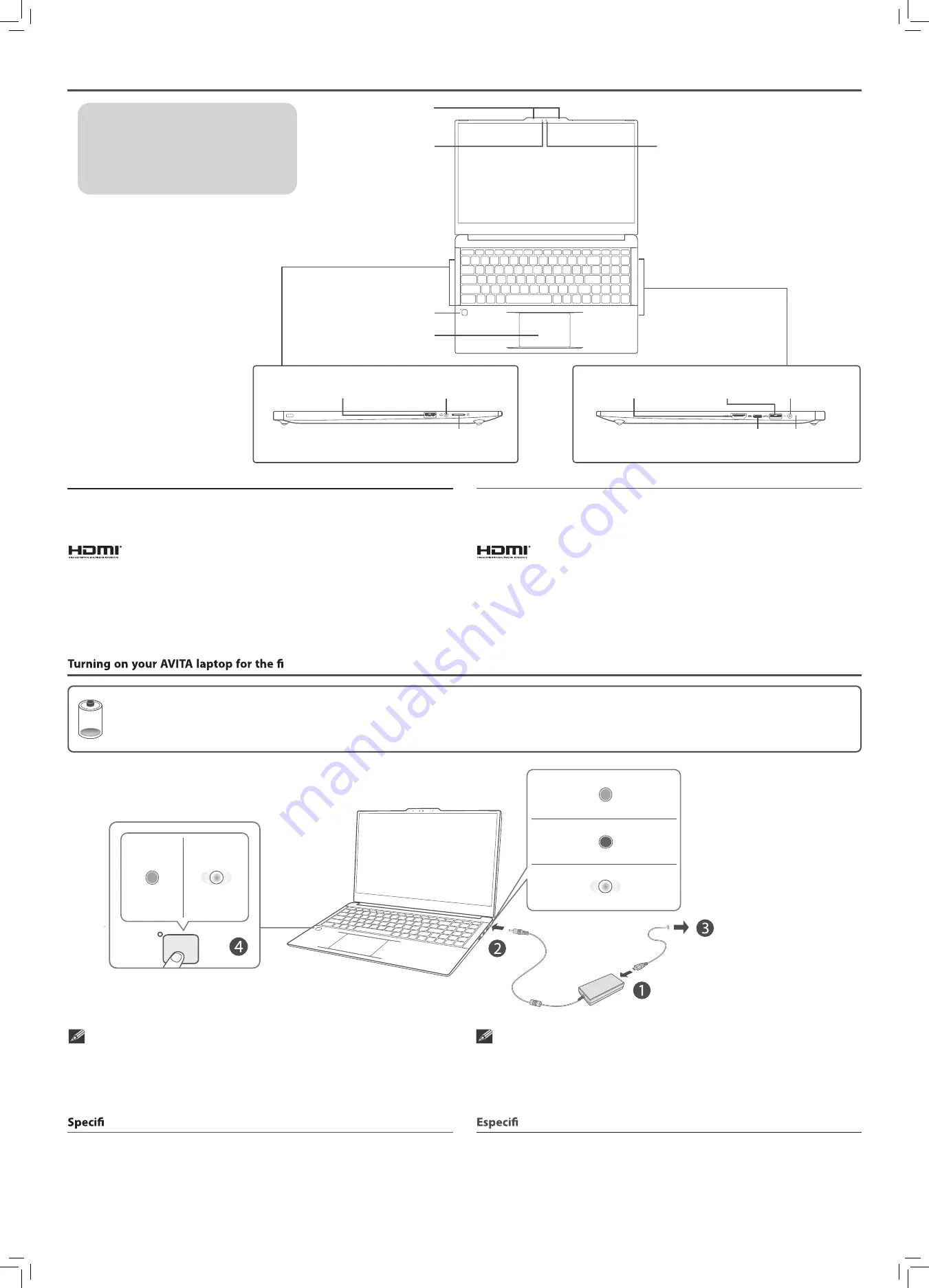
IMPORTANT! Please Read.
We recommend fully charging your laptop before using it for the first time.
For optimal operation, please connect the provided AC adapter to your laptop
when it falls below 20% charge.
¡IMPORTANTE! Favor de leer.
Recomendamos cargar completamente su computadora portátil antes de usarla por
primera vez. Para un funcionamiento óptimo, conecte el adaptador de CA suministrado a
su computadora portátil cuando cae por debajo del 20% de carga.
cations
Power:
DC 19V (operate with AC adapter)
Card Reader:
MicroSD Card Slot support max 256GB
WiFi Connection:
IEEE 802.11 b/g/n/ac
USB Port:
USB 3.0 Type-C x 1
USB 3.0 Type A x 2
Corriente:
DC 19V (operar con adaptador de CA)
Lector de tarjetas:
Soporte de ranura para tarjeta MicroSD máximo de 256 GB
Conexión WiFi:
IEEE 802.11 b/g/n/ac
Puerto USB:
Puerto USB 3.0 Tipo C x 1
Puerto USB 3.0 Tipo A x 2
NOTE
• Use ONLY the included AC Adapter to charge the battery. The AC Adapter may vary in
appearance, depending on models and your region.
• Charging time will vary depending on remaining battery level. Charging from 0% to 70% will
take approximately 1.5 hours. You may not be able to turn on your laptop within a few minutes
if the battery was fully drained.
NOTA
• Utilice SOLAMENTE el Adaptador de CA incluido para cargar la batería. El Adaptador de CA
puede variar en apariencia, según los modelos y su región.
• El tiempo de carga variará dependiendo del nivel de batería restante. La carga de 0% a 70%
tomará aproximadamente 1.5 horas. Es posible que no pueda encender su computadora
portátil en pocos minutos si la batería se descarga completamente.
caciones
Getting to know your new AVITA laptop
/ Conozca su nueva computadora portátil AVITA
Avisos de derechos de autor y marcas registradas
Windows y el logotipo de Windows son marcas comerciales o marcas comerciales registradas de Microsoft
Corporation en los Estados Unidos y / o en otros países.
La marca denominativa y el logotipo de
Bluetooth®
son marcas registradas propiedad de
Bluetooth
SIG, Inc. Otras
marcas registradas y nombres comerciales son de sus dueños respectivos.
El logotipo CERTIFICADO Wi-Fi es una marca de certificación de Wi-Fi Alliance.
HDMI, el logotipo de HDMI y High-Definition Multimedia Interface son marcas comerciales, marcas
registradas, o marcas de servicio de HDMI Licensing LLC en los Estados Unidos y otros países.
Acerca de HDMI
La interfaz multimedia de alta deinición (siglas del inglés High-Deinition Multimedia Interface, HDMI), permite
transmitir vídeo de alta deinición y audio multicanal sin comprimir. Proporciona imágenes y sonido de alta calidad.
La tecnología HDMI es totalmente compatible con DVI. Como requiere el estándar HDMI, si se conectan productos
HDMI o DVI sin HDCP (protección de contenido digital de banda ancha) no habrá salida de vídeo ni de audio.
Todas las demás marcas comerciales que aparecen en este documento son propiedad de sus respectivos dueños.
Las especificaciones están sujetas a cambios sin previo aviso.
HDMI, the HDMI logo and High-Definition Multimedia Interface are trademarks, registered
trademarks, or service marks of HDMI Licensing, LLC in the United States and/or other countries.
About HDMI
High-Definition Multimedia Interface (HDMI) is a high-speed digital interface that can transmit uncompressed
high definition video and digital multichannel audio. It delivers high quality picture and sound quality. HDMI
is fully backward compatible with DVI. As required by the HDMI standard, connecting to HDMI or DVI products
without HDCP (High bandwidth Digital Content Protection) will result in no Video or Audio output.
All other trademark appearing herein are the property of their respective owners. Specifications subject to change
without notice.
Copyright and trademark notices
Windows and windows logo are trademarks or registered trademarks of Microsoft Corporation in the United
States and/or other countries.
The
Bluetooth
®
word mark and logos are registered trademarks owned by the
Bluetooth SIG
Inc. Other trademarks
and trade names are those of their respective owners.
The Wi-Fi CERTIFIED Logo is a certification mark of the Wi-Fi Alliance.
rst time
/
Encender su computadora portátil AVITA por primera vez
Power on
Encienda
Standby
Standby
(White)
(Blanco)
(White-breathing)
(Blanco-parpadeo)
FOR SUPPORT AND SERVICE,
PLEASE CONTACT US
PARA ASISTENCIA Y SERVICIO,
CONTÁCTENOS EN
support.avita-americas.com
Camera
Cámara
Power indicator
Indicador de encendido
Touchpad
Touchpad
Camera indicator
Indicador de cámara
Microphones
Micrófono
Power button
Botón de encendido
Headphones jack
Conector de Auriculares
USB 3.0 port
Puerto USB 3.0
MicroSD card reader
Lector de tarjetas MicroSD
HDMI OUT jack
Conector HDMI OUT
USB Type C port (5V DC, 1.5A)
Puerto USB Tipo C (5V DC, 1.5A)
Charging indicator
Indicador de carga
USB 3.0 port
Puerto USB 3.0
DC 12V jack
Conector DC 12V
To wall outlet
A connector de pared
Charging
/ Cargando
Fully charged
/ Completamente Cargado
Low battery
/ Bateríabaja
(Orange
/ Naranja)
(Green
/ Verde)
(Orange-blinking
/ Naranja-parpadeando)