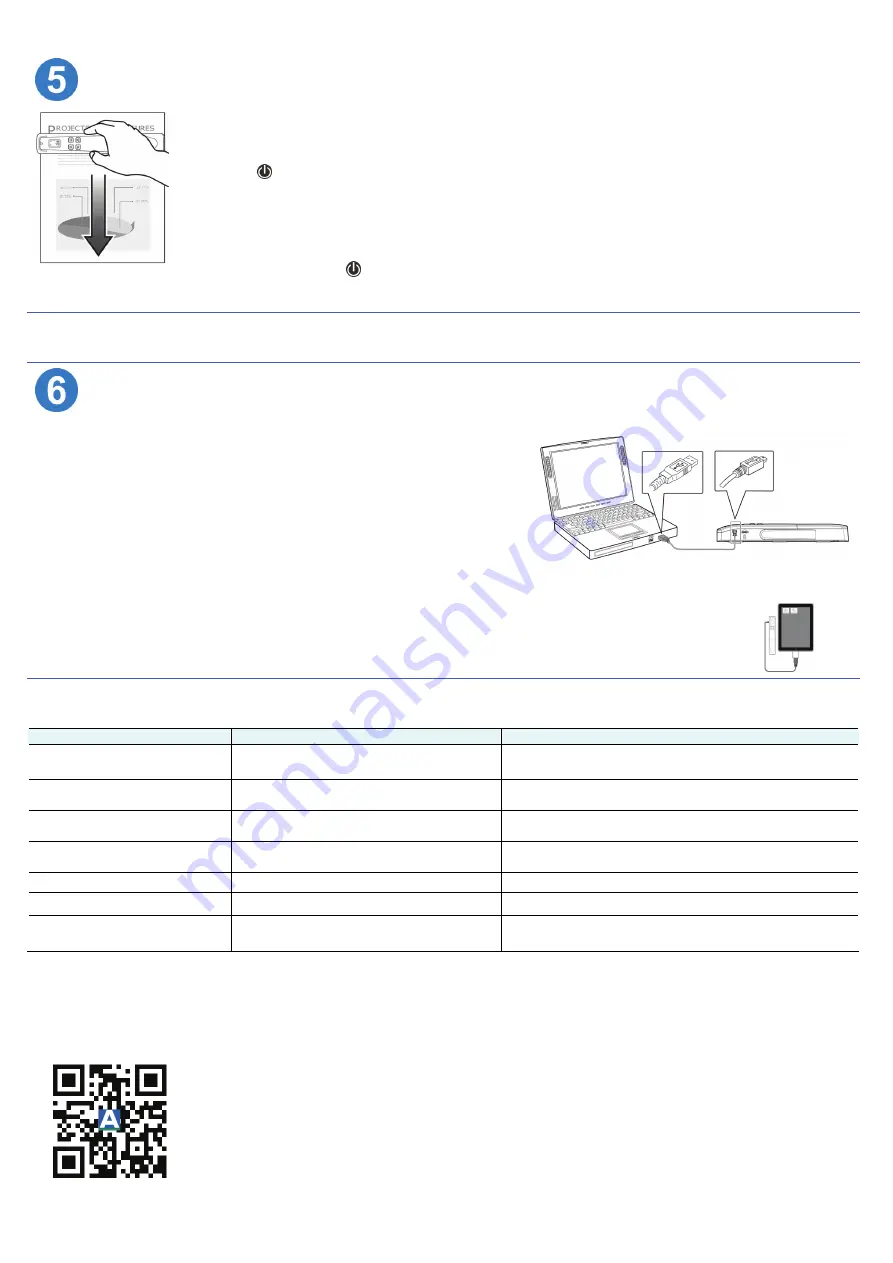
2
掃瞄你的文件
1.
將文件平放在桌面上。
2.
將掃瞄器水平地放在文件表面上。
3.
按一下
,開始進行掃瞄。
4.
如左圖所示,握住掃瞄器小心地在文件表面上滑動。
5.
掃瞄的過程中,螢幕會顯示掃瞄速度
(SP0 ~ SP1)
。
SP0
表示最慢的速度,
SP1
提醒你速度可能太快了(請避免
使用
SP1
)。要得到最佳的影像品質,請將掃瞄速度維持在
SP0
。
6.
結束掃瞄,請再按一下
。
*
如果頁面已掃瞄成功,螢幕會顯示
「
001
」,表示掃瞄的計數器。
(
下一次掃瞄會顯示
「
002
」,依序遞增
)
請參考下表來使用適當的掃瞄速度
(
以一張
A4
尺寸的紙張來計算
):
使用黑白模式需
0.6
秒
(STD)/
彩色模式需
1.6
秒
(STD)
;黑白模式需
2.4
秒
(HQ)/
彩色模式需
6.5
秒
(HQ)
瀏覽或下載掃瞄的影像
(PC)
1.
要瀏覽或下載掃瞄的影像,你可以將
micro SD
記憶卡取下來,插入讀卡機中;
或是用
USB
連接線將本產品與你的電腦連接起來,從電腦中讀取你的影像
(
請記得
將掃瞄器的電源開關打開
)
。
2.
你的電腦會將讀卡機或掃瞄器辨認為一個「卸除式磁碟」。
3.
點選「卸除式磁碟」,你會發現有一個
[DCIM]
的目錄已被建立,所有掃瞄的
檔案會儲存在
[DCIM]
目錄下的
[200DOC]
子目錄中,而
JPEG
檔案格式會儲存在
[100PHOTO]
子目錄中。起始檔名為
IMG_0001.pdf
或
IMG_0001.jpg
,依照
序號遞增。
瀏覽或下載掃瞄的影像
(iPad)
1.
使用蘋果公司的相機連接套件(不附贈),將
USB
連接線的接頭,插入
iPad
的相機連接套件接頭。
2.
約
3
秒鐘後,
iPad
螢幕會顯示掃瞄器記憶卡內之影像。選擇螢幕底下的「輸入全部」鍵,即可將記憶卡內之影像匯
入
iPad
的相簿內。
排除錯誤指南
:
掃瞄過程中,如果有錯誤碼,紅色錯誤指示燈會閃爍,要排除錯誤狀態,請參考下表。
錯誤碼
/
訊息
問題
/
原因
解決方法
E02/
沒有
micro SD
TM
記憶卡
1.
沒有插入
micro SD
TM
記憶卡
2.
無法辨認
micro SD
TM
記憶卡
1.
插入
micro SD
TM
記憶卡。
2.
請更換
micro SD
TM
記憶卡。
E03 /
記憶卡容量已滿
記憶卡容量已滿
;
無法將掃瞄的影像儲存起
來。
將記憶卡內部份的檔案刪除或更換
micro SD
TM
記憶卡。
E08 /
電量過低
電量過低。
更換電池
(
如果使用充電電池請重新充電
)
。
E05 /
沒有掃瞄資訊
1.
沒有偵測到掃瞄資訊。
2.
使用者沒有執行掃瞄的動作。
請稍後等待這個訊息消失。
E06 /
校正錯誤
校正錯誤
請參考使用手冊,再做一次校正。
SP1 /
掃瞄的速度太快
掃瞄的影像被扭曲。
(
可能是掃瞄的速度太快
)
重新用較慢的速度再掃瞄一次。
無
掃瞄的影像出現直線條。
(
掃瞄器的玻璃鏡面
及滾輪可能沾有灰塵。
)
使用乾淨柔軟的清潔布擦拭掃瞄器的玻璃鏡面及滾輪。
注意事項
:
請至本公司官方的網站
(http://www.avision.com)
下載本產品的使用手冊,參考更詳細的使用說明。
請至本公司官方的網站註冊本產品,以便獲取更完整的服務。
完成產品註冊後,你可以下載免費的影像編輯應用軟體
– Avision Image Editing Helper
來修改影像,提升影像的品質。
http://www.avision.com












