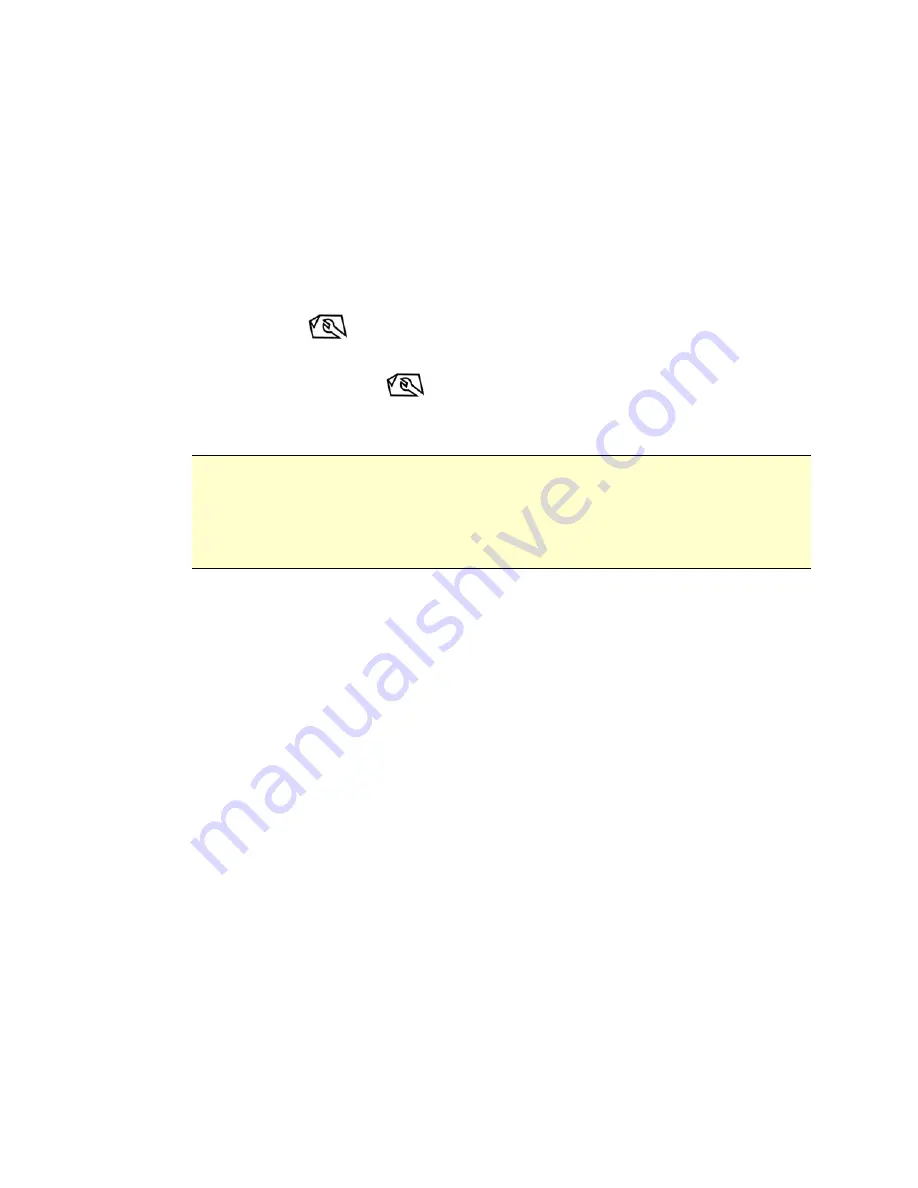
3-4
3.5
Choosing your desired resolution
The scanner provides you option to switch your desired scanning resolution
between 300 dpi and 600 dpi.
To switch your scanning resolution,
1.
In Ready status, your original will be scanned in 300 dpi by default. To
switch the scanning resolution to 600 dpi, short press the Function
button (
). The indicator light will be lit in orange.
2.
To switch your desired resolution to 300 dpi, simply short press the
Function button (
) again, the indicator light will be lit in green. This
indicates the scanning resolution has been changed to 300 dpi.
Scanning Tips:
To gain high quality and accuracy of text recognition using business card
recognition software application, make sure you are scanning your name
card at the resolution of 600 dpi.
To gain optimal image quality, it is recommended to scan photos at the
resolution of 300 dpi.



























