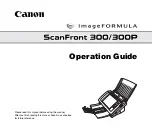a
INDEX
A
alignment mark, 7
Auto Level, 21
Auto Select, 19
B
Brightness, 16
Brightness Curve, 25
C
Color Adjustment, 21
Color Balance, 27
Color Drop-out, 28
Contrast, 16
D
Descreen, 20
H
Highlight, 23
Hue, 26
I
Image Type
Black & White, Halftone, 8-bit
Gray, 8-bit Color, 24-bit
Color, 13
Invert, 18
L
Lightness, 26
lock switch,
2
M
Mirror Function, 19
Moire pattern, 20
R
Resolution, 15
S
Saturation, 26
Scan Method, 12
SCSI chain, 3
SCSI ID, 3
SCSI termination,
3
Shadow, 23
Sharpen, 20
Z
Zoom View, 17