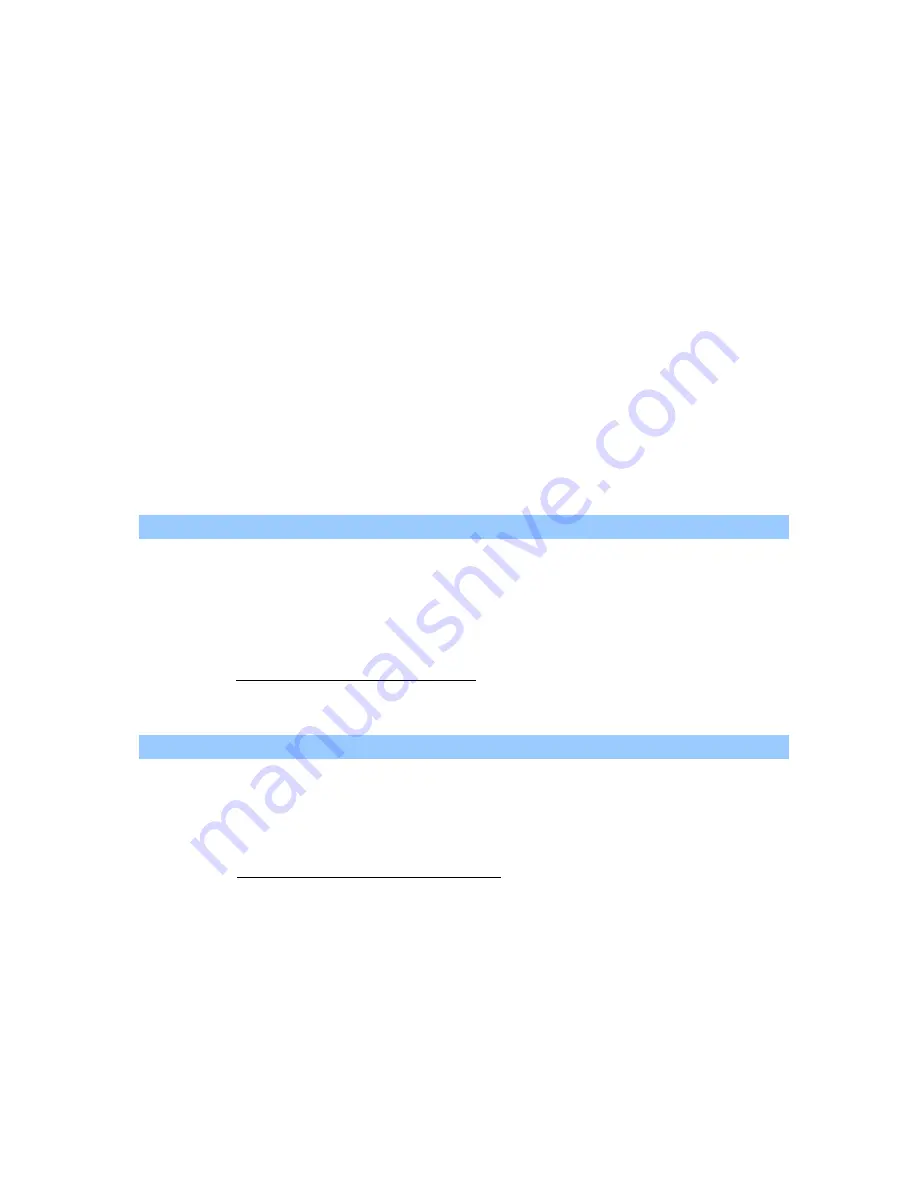
8-3
8.2
Technical Service
Before contact Avision, please prepare the following
information:
Scanner serial & revision number (located on the bottom of
the scanner);
Hardware configuration (e.g., your host CPU type, RAM size,
free disk space, display card, interface card);
The name and version of your scanning software application;
The version of your scanner driver.
Please call us at:
Headquarter
Avision Inc.
No. 20, Creation Road I, Science-Based Industrial Park,
Hsinchu 300, Taiwan, ROC
TEL: +886 (3) 578-2388
FAX: +886 (3) 577-7017
E-MAIL: [email protected]
Web Site: http://www.avision.com.tw
US and Canada Area
Avision Labs, Inc.
6815 Mowry Ave., Newark CA 94560, USA
TEL: +1 (510) 739-2369
FAX: +1 (510) 739-6060
E-MAIL: [email protected]
Web Site: http://www.avision.com
Summary of Contents for DF-0510
Page 1: ...Color Image Scanner User s Manual Regulatory model DF 0510 Avision Inc ...
Page 44: ...4 20 The Compression tab dialog box ...
Page 47: ...4 23 Remove Blue Threshold 20 Background 255 Remove Blue Threshold 20 Background Level 210 ...
Page 54: ...4 30 Example Additional Length Detection Set Additional Length to be 2 02 inches 2 02 ...


































