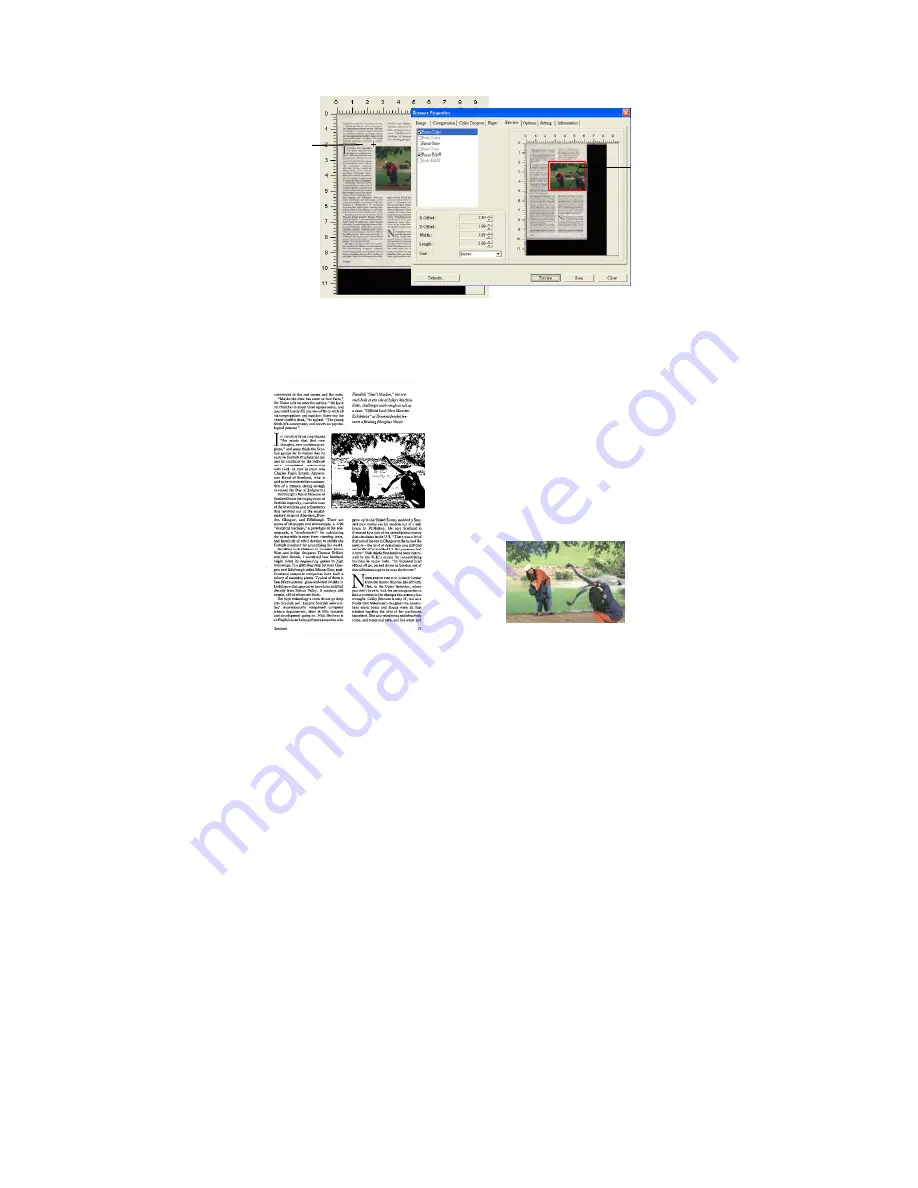
5-32
7.
Check the B&W image from the Image Selection box to
scan the entire document.
8.
Click the Scan button to start scanning the document in
two image types and sizes. (See the result in below.)
The entire document in B&W The relative area in color
The
Relative
Area
A Cross
Sign