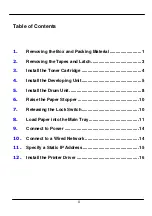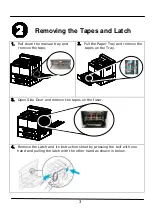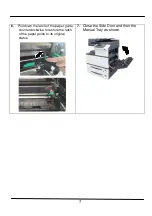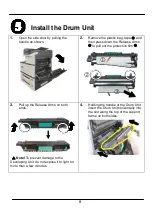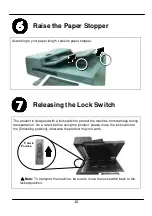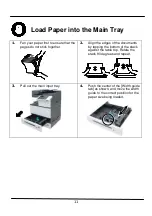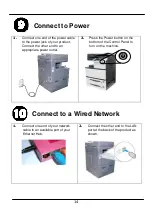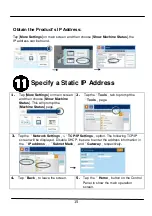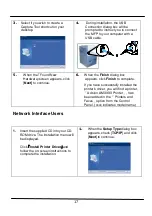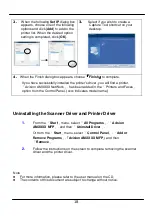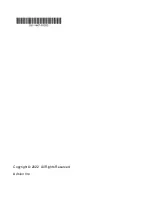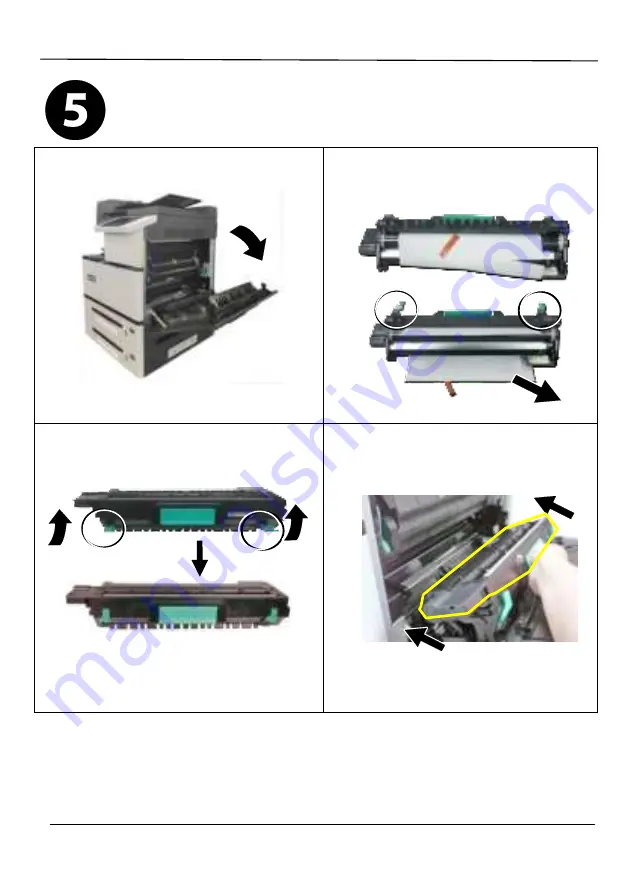
8
Install the Drum Unit
1.
Open the side door by pulling the
handle as shown.
2.
Remove the plastic bag, tape
, and
then press down the Release Arms
to pull out the protective film
.
3.
Pull up the Release Arms on both
ends.
Note!
To prevent damage to the
Developing Unit, do not expose it to light for
more than a few minutes.
4.
Holding the handle of the Drum Unit,
insert the Drum Unit horizontally into
the slot along the top of the support
frame on both sides.