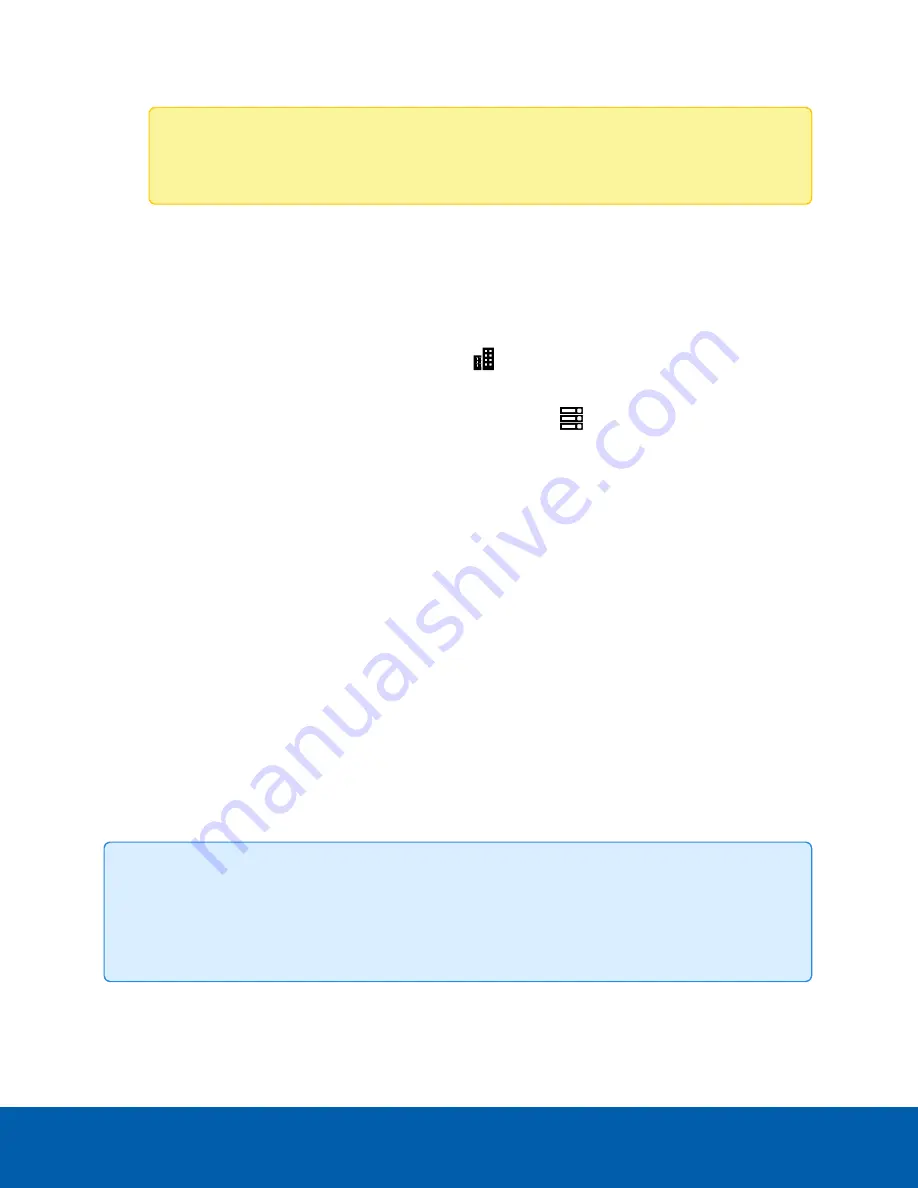
web browser.
Note:
If an error occurs during the upload phase or the upgrade process or if the firmware
becomes corrupted, you are prompted to remove the file.
8. Confirming the Installation
Verify the upgrade is successful:
1. Log in to the ACC Client on a workstation on the same network as the AI Appliance.
2. In the System Explorer, click
Site Setup
, and click
Site to expand the site containing the upgraded
AI Appliance .
3. Navigate to (or search for) the upgraded AI Appliance and click
.
4. Click
Server Management
.
5. Enter the administrator credentials for the AI Appliance.
6. On the Server Management
Dashboard
, check that:
l
The status indicators on the ACC Server and System cards are green.
l
The part numbers have been updated:
l
If you installed the VMA-AIA1-CG1-UPGK to upgrade a VMA-AIA1-CG1, the updated part
number is
VMA-AIA2-CG1A
.
l
If you installed the VMA-AIA1-CG2-UPGK to upgrade a VMA-AIA1-CG2, the updated part
number is
VMA-AIA2-CG2A
.
l
In the
Accelerators
panel review the status information about the GPU cards installed in the
appliance that are used for accelerated analytics processing.
After installing an AI Appliance 1 to AI Appliance 2 Upgrade kit and before updating the
firmware, this panel displays:
l
For the VMA-AIA1-CG1 model: 1x RTX 4000s
l
For the VMA-AIA1-CG2 Model: 2x RTX 4000s
7. Log out of the Server Management and close the panel.
Tip:
The site and server names in the ACC software remain the same after the firmware upgrade. If
these names are unchanged from the default part numbers provided when the original appliances
were installed, consider changing them in the ACC Client as well to avoid confusion about their
capabilities.
8. Confirming the Installation
17

















