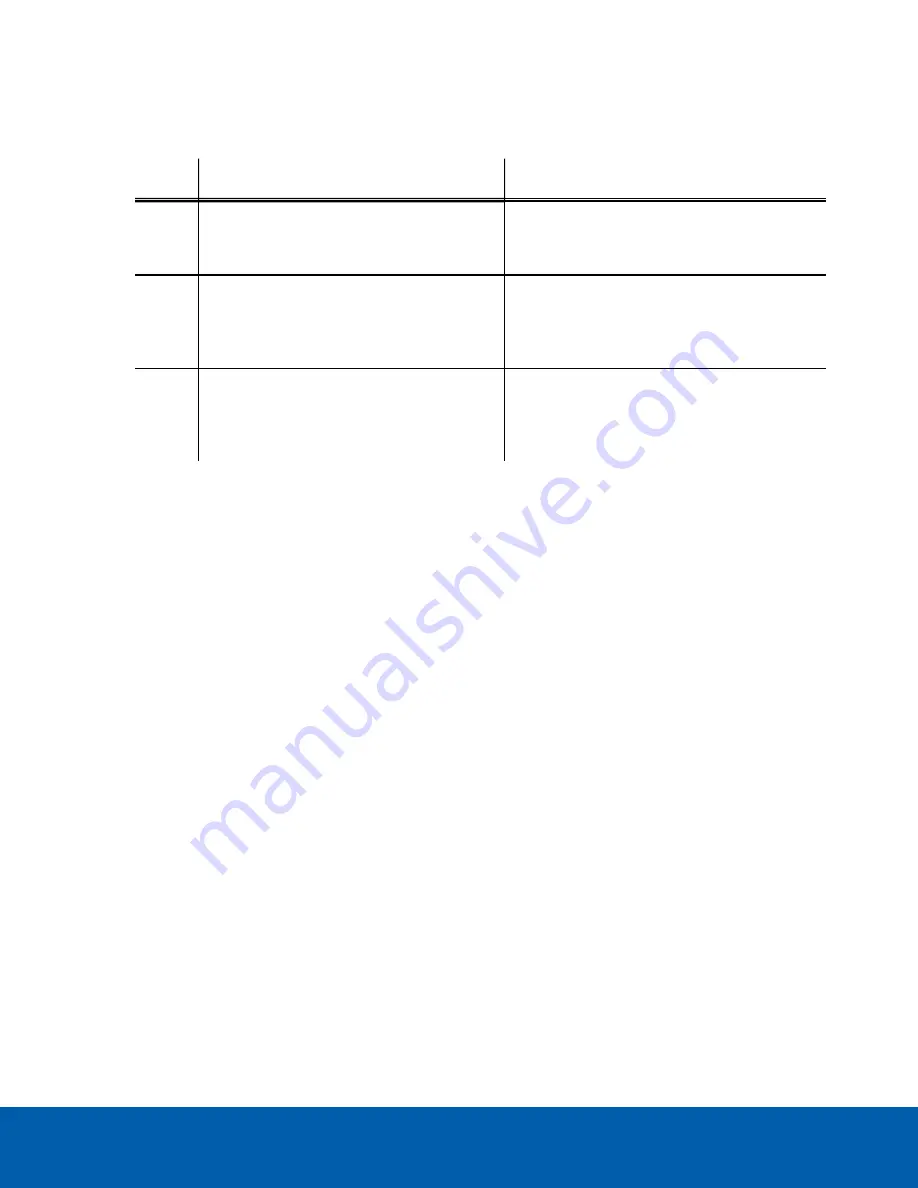
1. Connect the keyboard and mouse to the USB connectors on the workstation.
2. Connect the monitors to the dedicated graphics processor on the workstation using one of the following
configurations:
Monitor
ports
Connections for 2 Monitor Workstation
Connections for 4 Monitor Workstation
DP
l
Connect monitor 1 directly to DP
l
Connect monitor 2 to monitor 1 in a
daisy-chain configuration
l
Connect monitor 1 & 2 directly to DP
l
Connect monitor 3 & 4 to the first two
monitors in a daisy-chain configuration
DVI
l
Connect monitor 1 directly to DVI port
l
Connect monitor 2 to DP using DP to
DVI adapter
l
Connect monitor 1 & 2 directly to DVI
port
l
Connect monitor 3 & 4 to DP using DP to
DVI adapter
HDMI
l
Connect monitor 1 to DVI port using
DVI to HDMI adapter
l
Connect monitor 2 to DP using both
DP to DVI and DVI to HDMI adapters
l
Connect monitor 1 & 2 to DVI port using
DVI to HDMI adapter
l
Connect monitor 3 & 4 to DP using both
DP to DVI and DVI to HDMI adapters
3. Connect the workstation to your network using an Ethernet network cable.
4. Connect the power cable to the power supply at the back of the workstation.
5. It is recommended to connect a security cable and use a padlock to prevent theft of the workstation.
6. Press the power button on the front of the workstation.
The workstation turns on and loads the Windows operating system.
Logging into Windows for the First Time
When you start the Remote Monitoring Workstation for the first time, you will need to configure the Windows
operating system.
1. On the first screen, select your preferred system language then click
Next
.
2. Enter a username and computer name then click
Next
.
3. Set a password for the local administrator account then click
Next
.
4. Review the license terms for the Windows operating system then select the
I accept the license terms
check box.
5. Click
Next
.
6. Set the workstation time zone, date, and time then click
Next
.
7. Select
Work network
as your computer's current network location.
Windows will apply all your settings then restart automatically.
Logging into Windows for the First Time
5





















