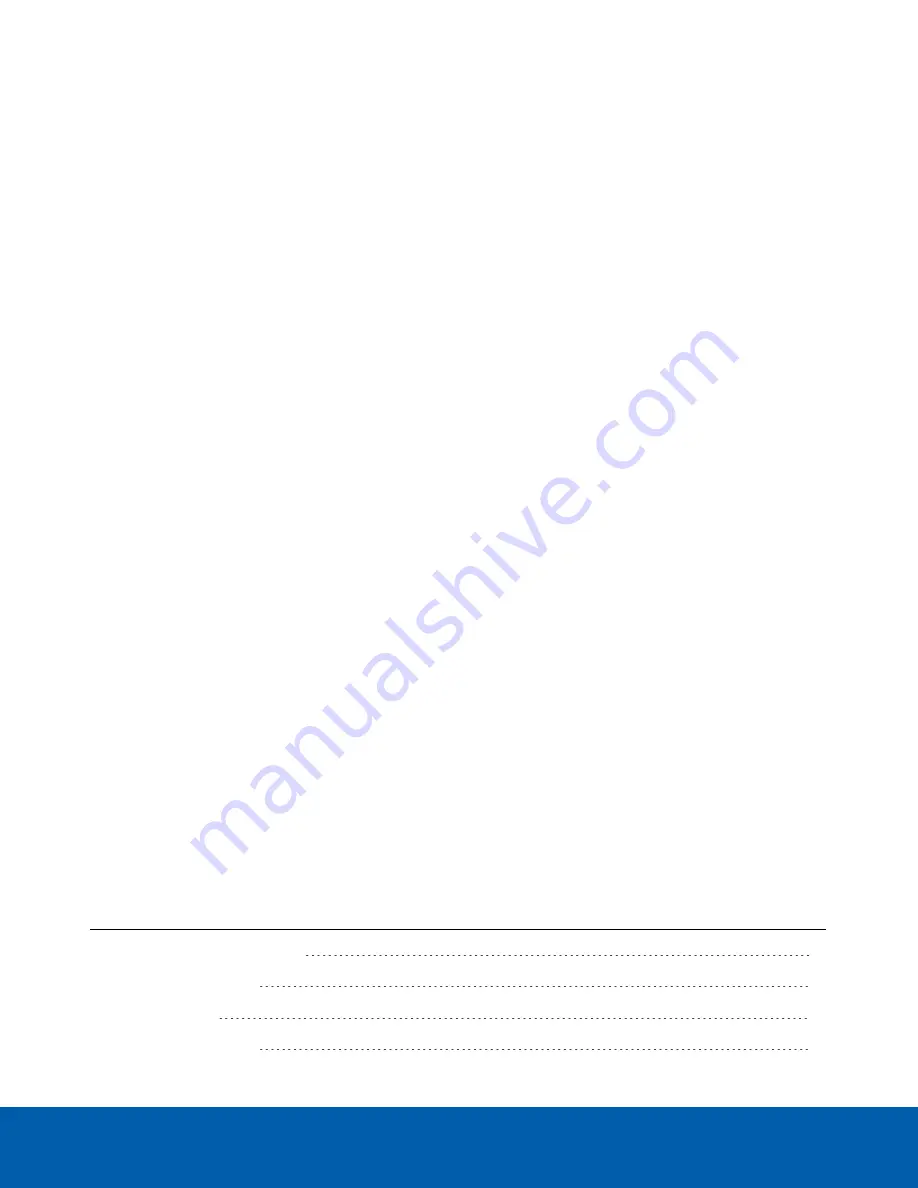
1. In the Login Limit area, select the
Override ACC Client Login Limit
check box.
2. In the
Login Limit:
field, enter how many users you would like to be able to login to the camera site at the
same time.
3. Click
Apply
.
Formatting the Recorded Video Drive
If you ever need to delete all configuration and recorded video data from the server component, you can
reinitialize the storage.
You can reinitialize storage on the
ACC ES > Setup
page.
1. To format the SSD, click
Reinitialize Storage
.
2. When the browser displays the following error message, click
OK
:
This will require the ACC ES application to restart and will delete all ACC ES configuration settings and
data. Are you sure you want to continue?
The server component restarts. The camera will continue to stream video but will not record anything until the
server component is back online.
Restarting ACC
If the ACC Server software is not operating as expected, you can try to resolve the issue by restarting the server
component.
You can restart the ACC Server software on the
ACC ES > Setup
page.
1. On the Setup page, click
Disable ACC ES
.
2. Click
Apply
.
The camera shuts down the ACC Server software.
3. Click
Enable ACC ES
to restart the ACC Server software.
Be aware that the camera will not record video to itself until after it finishes restarting.
ACC Client Settings
In the ACC Client, you can configure the server component site settings. Most site setup procedures are the
same as a standard ACC site, but the following procedures provide details that are specific to H4 ES cameras.
After you've set up the site in the ACC Client, you can monitor live and recorded video like any other
ACC system.
Changing the Site Password
11
Creating Larger Sites
11
Naming in ACC
12
Camera Connections
13
Formatting the Recorded Video Drive
10















