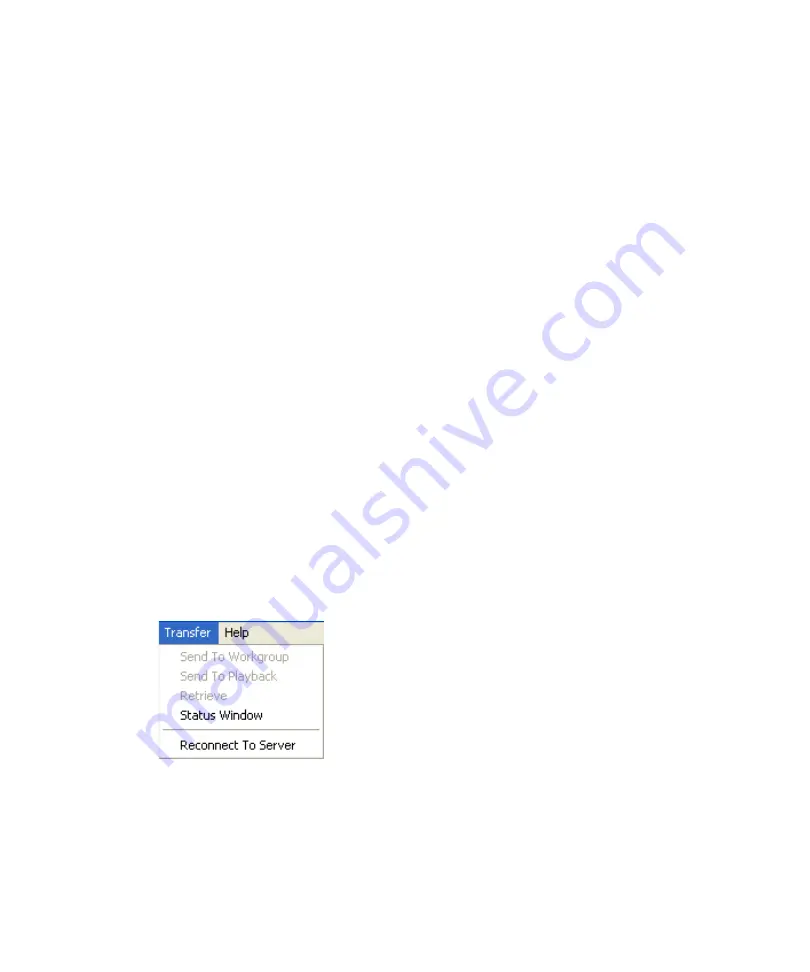
6
AirSpeed Multi Stream Studio and Playout
194
6. Type the name of your workgroup in the Workgroup text box. This can be any name you
give your workgroup. This entry is case sensitive.
7. Click OK.
Using the Studio
When the Avid editing application starts and connects to the Avid Unity environment, the
playback devices are made available to the Avid editing system. These devices are displayed
in the Transfer > Send To Playback menu. If your Studio was not available when you started
the Avid editing application, select Select Transfer > Reconnect To Server.
For more information, see the following topics:
•
“Connect to Playout Server or Studio” on page 194
•
“Send to Playout Server or Studio” on page 195
Connect to Playout Server or Studio
The Studio is defined in the TMClient.ini tab on the Avid editing system. The Avid editor
determines if the playback device is a Studio by the naming convention; see
Studio to Your WorkGroup” on page 192
. This determination happens when the Avid editor
is started. If you are already running the Avid editing application and want to make sure the
playback servers are available, select “Reconnect To Server” in the Avid editor.
To connect or reconnect to transfer server:
t
Select Transfer > Reconnect to Server.
Summary of Contents for AirSpeed series
Page 1: ...Avid AirSpeed Multi Stream Installation and User s Guide...
Page 16: ...16...
Page 20: ...20...
Page 80: ...2 Installing the Hardware and Setting Up Your System 80...
Page 121: ...Optional AirSpeed Multi Stream Configuration Procedures 121 5 Click the Languages tab...
Page 190: ...5 Working with Clips 190...
Page 224: ...7 Working with the Remote Console 224...
Page 264: ...B Performing Hardware Diagnostics 264...
Page 269: ...Setting Up Network Teaming 269...
Page 270: ...C Network Teaming 270...






























