Reviews:
No comments
Related manuals for Monarch AAFES kit

V-100
Brand: VASTEX Pages: 15

Start
Brand: 3Doodler Pages: 24

BMS
Brand: Watts Pages: 8

MM-03
Brand: HALE Pages: 44
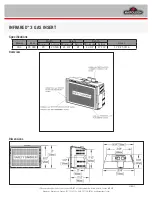
IR3-1
Brand: Napoleon Pages: 2

975
Brand: Valor Pages: 5

JS-15000N
Brand: Smartech Pages: 8

Video 75 Plus Studio
Brand: Sachtler Pages: 34

48-2025.000
Brand: Dufco Pages: 11

10033595
Brand: Klarstein Pages: 29

HEM Series
Brand: Ultrak Pages: 16

EVOLUTION PACK FOR NDS LITE
Brand: GAMERON Pages: 24

SEMIFARINGS ANARCHY
Brand: CUSTOMACCES Pages: 2

CBM1000II RF
Brand: Citizen Pages: 133

RELATIVE HUMIDITY SENSOR BT72i
Brand: CMA Dishmachines Pages: 4

efector 200 O4P2 Series
Brand: IFM Pages: 3

GasWeld DARK 5998F
Brand: gala gar Pages: 12

PS100 - Photo Printer - 50 Sheets
Brand: Olympus Pages: 2

















