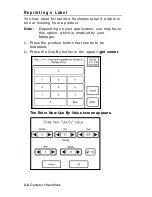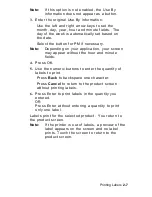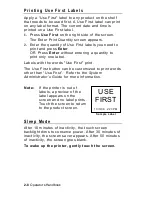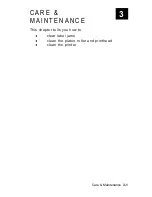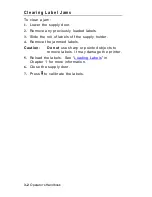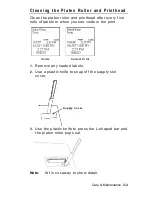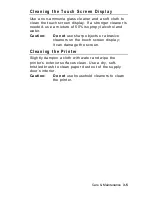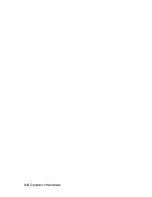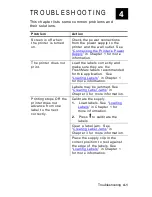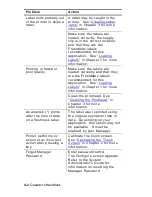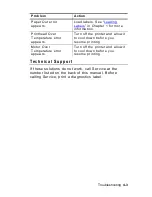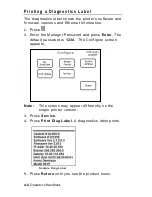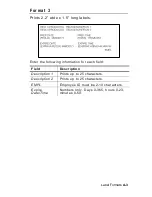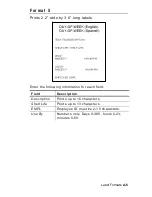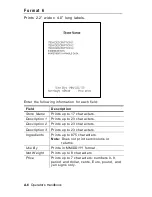C l e a r i n g L a b e l J a m s
To clear a jam:
1.
Lower the supply door.
2.
Remove any previously loaded labels.
3.
Slide the roll of labels off the supply holder.
4.
Remove the jammed labels.
Caution:
Do not
use sharp or pointed objects to
remove labels. It may damage the printer.
5.
Reload the labels. See “
Loading Labels
” in
Chapter 1 for more information.
6.
Close the supply door.
7.
Press to calibrate the labels.
3-2
Operator’s Handbook
Summary of Contents for FRESHMARX 9415
Page 2: ......
Page 4: ......
Page 6: ...ii Operator s Handbook ...
Page 26: ...3 6 Operator s Handbook ...
Page 40: ...A 10 Operator s Handbook ...
Page 42: ...B 2 Operator s Handbook ...
Page 43: ......