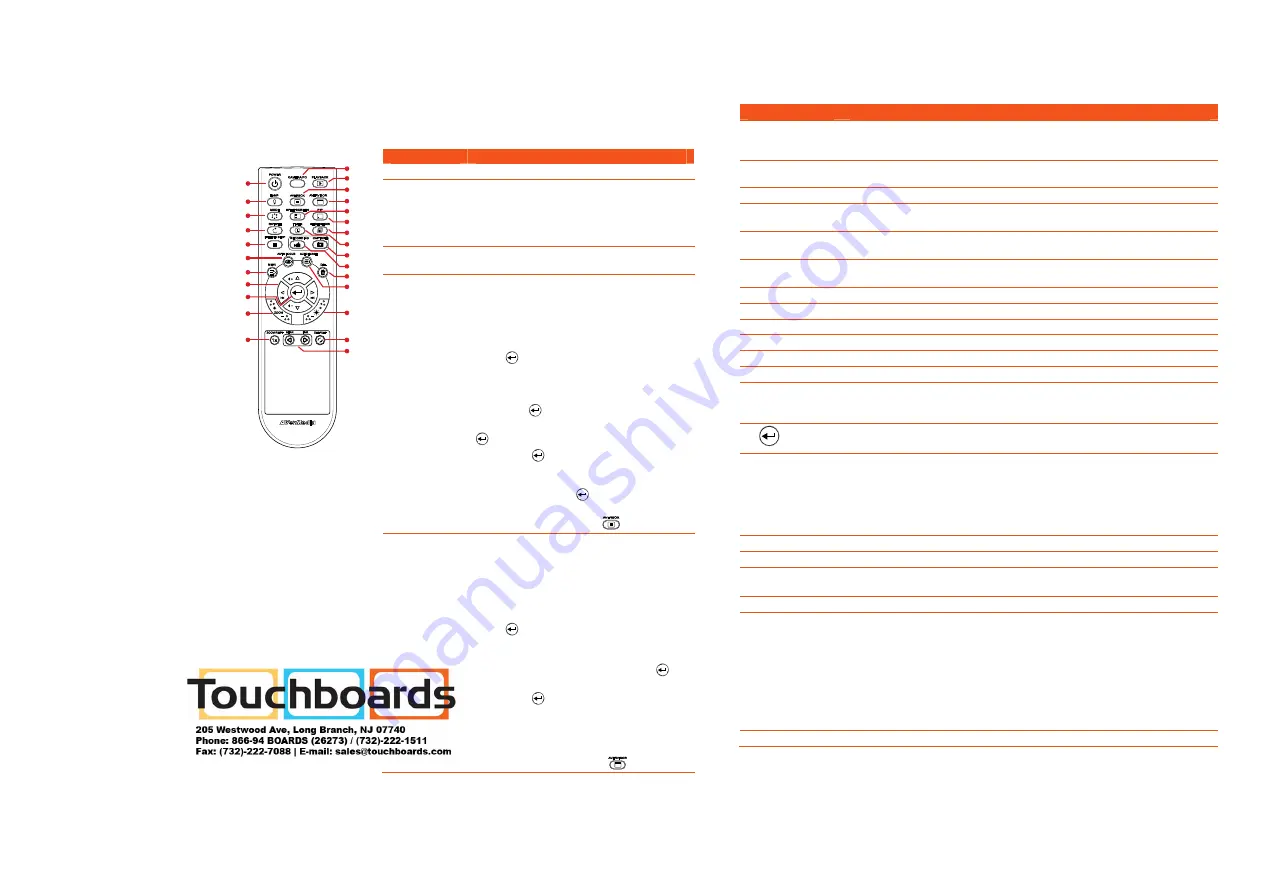
20B
Remote Control
The remote control requires two (2) “AAA” size batteries (supplied), make sure batteries
are installed properly before use.
Name
Function
(1) POWER
Turn the unit on/standby.
(2) CAMERA /
PC
Switch between Camera and computer mode.
- Camera mode displays the video signal
from the built-in camera.
- PC mode displays the video signal from the
RGB INPUT port of F50.
(3) PLAYBACK
View the captured picture/video from the
memory in 16-thumbnail images.
(4) AVERBOX
Call the AVerBox submenu. AVerBox overlays
a box frame on the presentation screen. You
can adjust the box size and move it around.
In the AVerBox submenu, the following options
are available.
ON/OFF
– select to run/cancel the AVerBox.
Press
to move to the next selection.
Shade
– set the opacity level of the area
outside the box. The shaded area will
completely turns black when it is set to level
100. Press
to move to the next selection.
Color
– select the AVerBox frame color. Press
to move to the next selection.
OK
– press
for
the setting to take effect.
If
you select ON, the frame will appear and blink,
use the
▲
,
▼
,
◄
, &
►
buttons to adjust the
frame size and press
to set the desired
size; and OFF will close the submenu.
To turn off AVerBox, press
again.
our Reference Manual is
available for download
from the following link:
http://www.averusa.com/
presentation/support.asp
(5) AVERVISOR
Call the AVerVisor submenu. AVerVisor
covers part of the presentation screen and
allow presenter to reveal the material as
desire.
In the AVerVisor submenu, the following
options are available.
ON/OFF
– select to run/cancel the AVerVisor.
Press
to move to the next selection.
Shade
– set the opacity level of the covered
area. The shaded area will completely turns
black when it is set to level 100. Press
to
move to the next selection.
OK
– press
for
the setting to take effect.
If
you select ON, upper part of the presentation
screen is slightly exposed. Use the
▲
,
▼
,
◄
, &
►
buttons to reveal more of the covered area;
and OFF will close the submenu.
To turn off AVerVisor, press
again.
Name
Function
(6) SPLIT SCREEN
Divide the screen into two. One side displays the live image from the built-in
camera and the other side displays 8-thumbnail size picture/video from the
memory.
(7) PIP
Show a thumbnail size captured picture/video from the memory at the corner of
the screen in Camera mode.
(8) SLIDE SHOW
Start/Stop automatically showing the captured picture/video one-by-one.
(9) TIMER
Call the Timer submenu. Select to Start/Pause/Stop the timer countdown and
set the timer duration.
(10) CAPTURE
Capture still image in Camera mode. In continuous capture mode, press this
button again to stop.
(11) RECORDING
Start/Stop audio & video recording. Video recording can only be saved either
in a SD memory card or a USB flash drive.
(12) DEL
Delete the selected picture/video in Playback mode.
(13) AUTO IMAGE
Automatically adjust and set the white balance and exposure setting.
(14) BRIGHTNESS
Adjust the brightness.
(15) DEFAULT
Reset at factory default setting.
(16) NEAR / FAR
Adjust the focus manually.
(17) ZOOM RESET
Reset zoom level to 100%.
(18) ZOOM +/-
- Increase/decrease the image magnification in camera and picture playback
mode.
- Use to easily page up and page down 16-thumbnail picture preview.
(19)
- Make a selection in Playback mode and OSD menu.
- Play/Pause video playback.
(20)
▲
,
▼
,
◄
, &
►
- Pan the image when image is above 10X zoom in live mode or in playback
captured image mode.
- Move the selection in Playback mode and in OSD menu.
- Use
▲
&
▼
to increase and decrease the video playback volume.
- Use
◄
&
►
to play the video backward and forward.
- Move the AVerBox frame and AVerVisor screen cover.
(21) MENU
Open and exit the OSD menu.
(22) AUTO FOCUS
Adjust the focus automatically.
(23) FREEZE / STOP
- Freeze live images.
- Stop video playback.
(24) ROTATE
Rotate the image by 90° in Camera mode and Playback mode.
(25) MODE
Select from 6 type of modes:
Sharp
- adjust the contrast along the edges making text appear more visible.
Graphics
- adjust the gradient of image.
Motion
- increase frame rate. Sufficient lighting is required when using this
mode.
Microscope
- automatically adjust optical zoom for microscopic viewing.
Macro
- set to view when object is only 5 – 20 cm away from the camera.
Infinite
- set to view when subject is at least 55cm away from the camera.
(26) LAMP
Turn the overhead light on/off.
RM-M3
(11)
(6)
(17)
(22)
(21)
(19)
(20)
(23)
(26)
(1)
(9)
(13)
(15)
(5)
(24)
(25)
(7)
(2)
(4)
(3)
(8)
(10)
(16)
(14)
(12)
(18)


