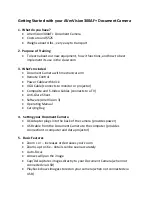7.
AVerVision 3 Software Overview
Open the software from the Teacher’s Menu
The window is movable by clicking and dragging
The window can be maximized to fill the entire screen. Press ESC to exit
this mode or mouse over the upper right corner to reveal the minimize
button
Use the arrow to show/hide the menu; the menu is also movable
Control Palette (first row of the menu) - DocCam Settings, Start Recording,
Image Capture, Playback Captured Images and Video, Printer, Network
Settings, Advanced Setting
Annotation Tools (second row of the menu) - Freehand Drawing, Line,
Rectangle, Ellipse, Text, Select and Paste, Eraser – the properties of these
tools can be customized
8.
Capturing Images
Images can be captured with or without annotations
Annotations cannot be manipulated within AVerVision software
Saves images as .jpeg files
9.
Capturing Video
Using a microphone with this feature enhances the audio within your
recorded video
Saves video as .avi files
Video files can be converted using file conversion software
10.
Interfacing with the SMART Board and Notebook Software
Use the software pens to write directly on an image
Using the SMART pens opens an ink layer over the image (this is like writing
on a transparency)
Captured images can be inserted directly into Notebook files (use insert or
the capture tool)
Recorded video can be directly inserted into Notebook files (must convert
to a flash video file for this to work)
To manipulate annotations, capture image to SMART Notebook first