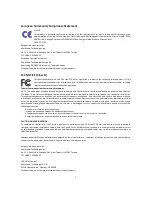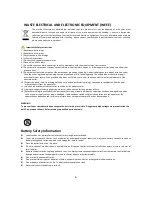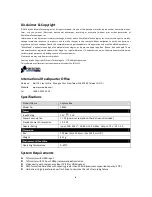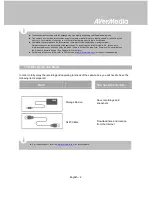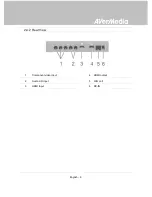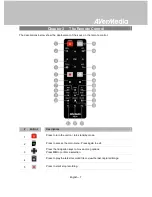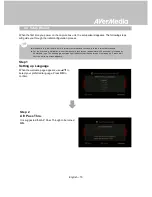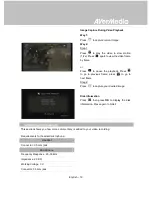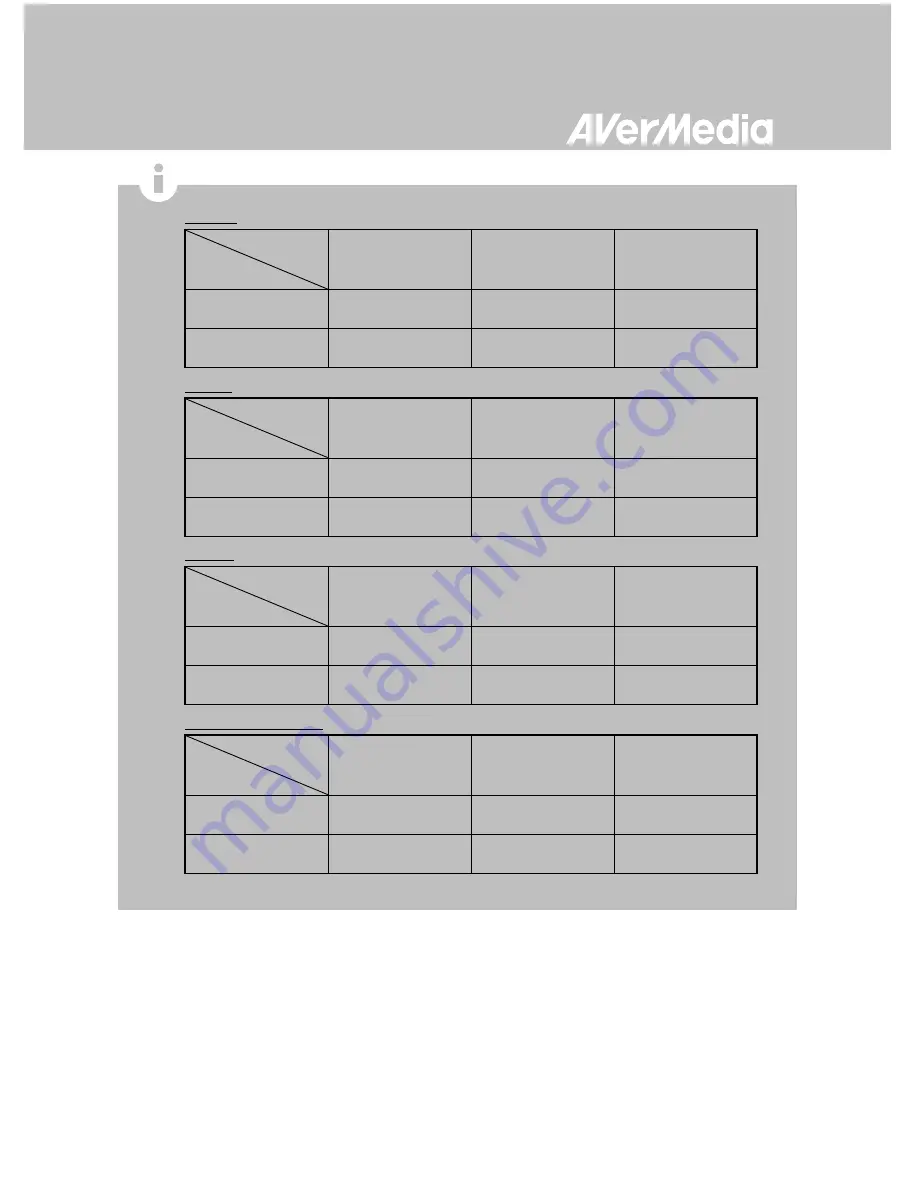
English – 10
Estimated recording duration for different video quality settings:
HD 1080p
Optimal
(20 Mbps)
Good
(18 Mbps)
Maximum Recording
Length (15 Mbps)
1 TB
100 hrs
110 hrs
125 hrs
2 TB
200 hrs
220 hrs
250 hrs
HD 720P
Optimal
(20 Mbps)
Good
(15 Mbps)
Maximum Recording
Length (10 Mbps)
1 TB
100 hrs
125hrs
200 hrs
2 TB
200 hrs
250 hrs
400 hrs
HD 1080i
Optimal
(15 Mbps)
Good
(12 Mbps)
Maximum Recording
Length (10 Mbps)
1 TB
125 hrs
150 hrs
200 hrs
2 TB
250 hrs
300 hrs
400 hrs
SD 480i(576i)/480P(576P)
Optimal
(7.5 Mbps)
Good
(5 Mbps)
Maximum Recording
Length (3 Mbps)
1 TB
250 hrs
400 hrs
650 hrs
2 TB
500 hrs
800 hrs
1300 hrs
Recording with higher video quality takes up more disk space.
Video Quality
Storage Capacity
Video Quality
Storage Capacity
Video Quality
Storage Capacity
Storage Capacity
Video Quality
Summary of Contents for 530
Page 1: ...Italiano English Français Deutsch Italiano Español Português User Manual EzRecorder 530 CR530 ...
Page 2: ......
Page 49: ...English 43 Appendix B Measuring Your HDD Height Before Installation ...
Page 50: ......
Page 62: ......
Page 63: ......
Page 64: ...M o d e l N o C 5 P N 300AC5 M a d e i n T a i w a n ...