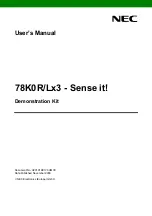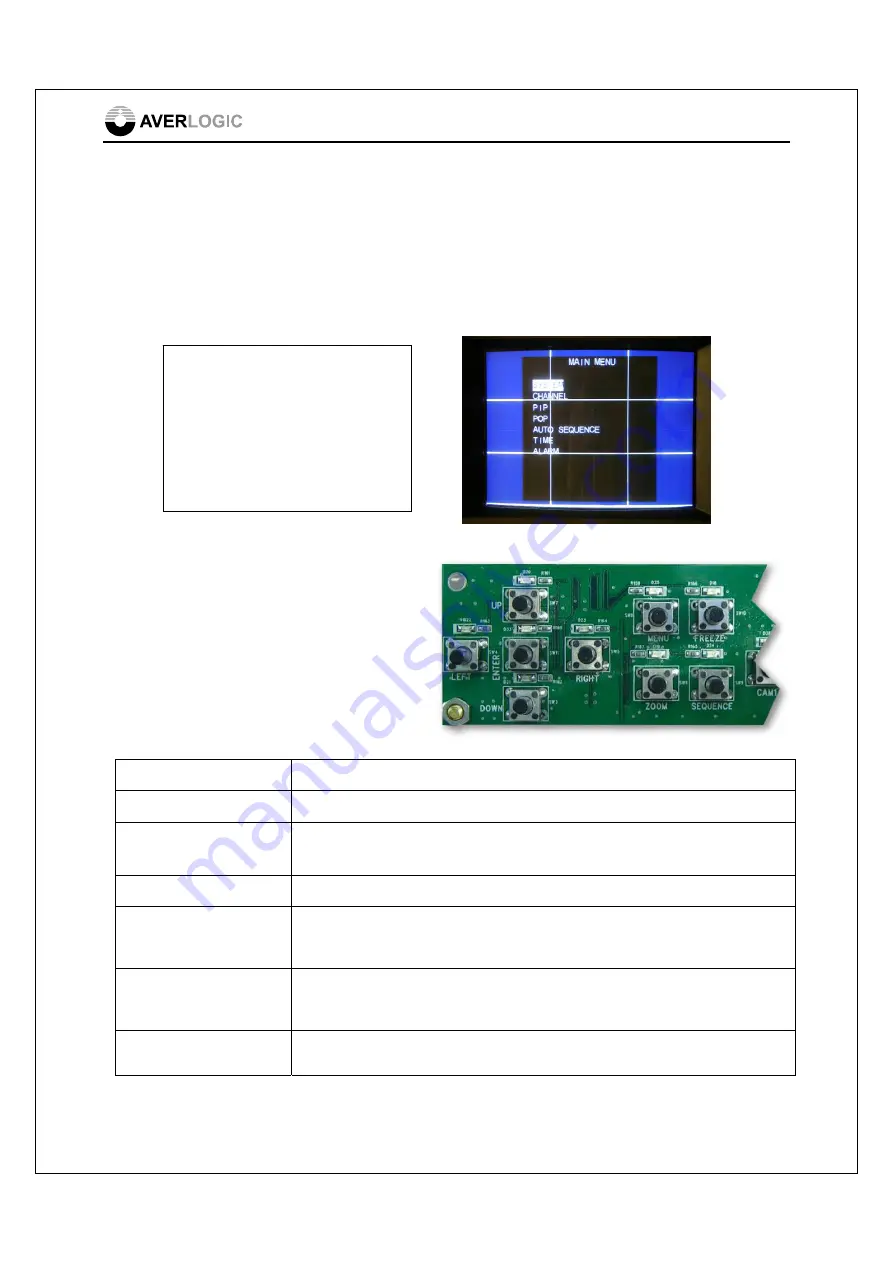
AL37219C-EVB-A2-User Manual-1.1-20090327
©2008-2009 Copyright by AverLogic Technologies, Corp. 10
4 System Menu
4.1 OSD Main Menu
You can bring up the OSD (On Screen Display) Main Menu by pressing the MENU
key on the Keypad panel. The OSD screens are used to configure various aspects of
the mainboard and display screens.
4.2 Navigating the OSD Menu
using the Keypad
Once you have entered the OSD Menu,
you can use the Keypad Panel to
navigate the menu and submenus.
Navigation keys are explained below:
Key Function
ENTER Key
This key is used to drill down into a submenu or exit from a submenu.
MENU Key
This key is used to initially bring up the OSD main menu. This key is also
used to exit from the OSD menu.
UP/DOWN Keys
These keys are used to move up and down the menus.
FREEZE Key
This key is used as a
Tab
key to move forward (horizontally) through the
different option fields of a configuration line item. This only applies to
configuration line items that have more than one field.
Sequence Key
This key is used as a
Tab
key to move backward (horizontally) through the
different option fields of a configuration line item. This only applies to
configuration line items that have more than one field.
LEFT/RIGHT Keys
These keys are used to flip through the different selections for an option
field (RIGHT-forward, LEFT-backward).
MAIN MENU
SYSTEM
CHANNEL
PIP
POP
AUTO SEQUENCE
TIME
ALARM