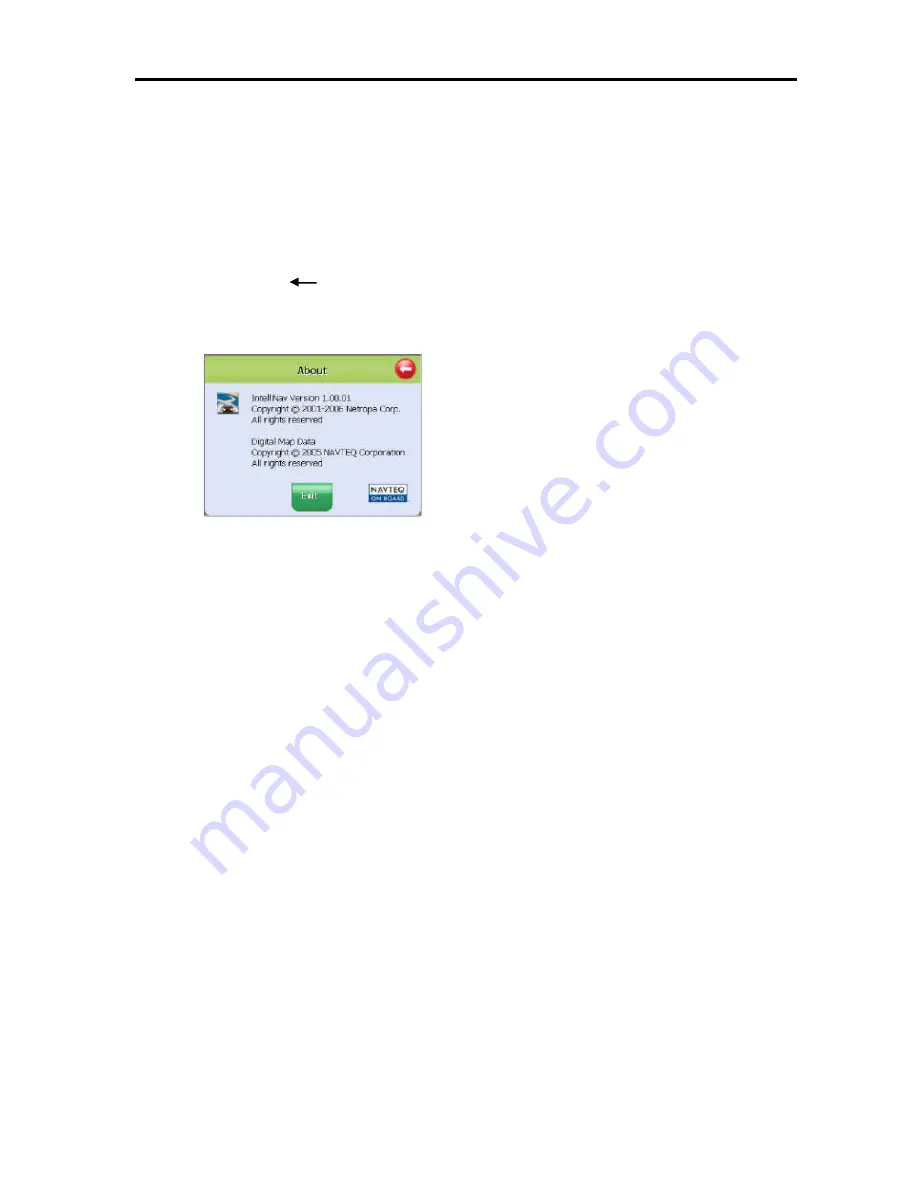
24
Exit Map Program - About Screen
For software version information and also to exit the mapping program, follow these steps.
1. Tap
Menu.
2. Tap
System Information
, the About screen will be shown.
3. Tap the
left arrow
icon to return to the map page.
4. Tap
Exit
to turn off the GPS program.