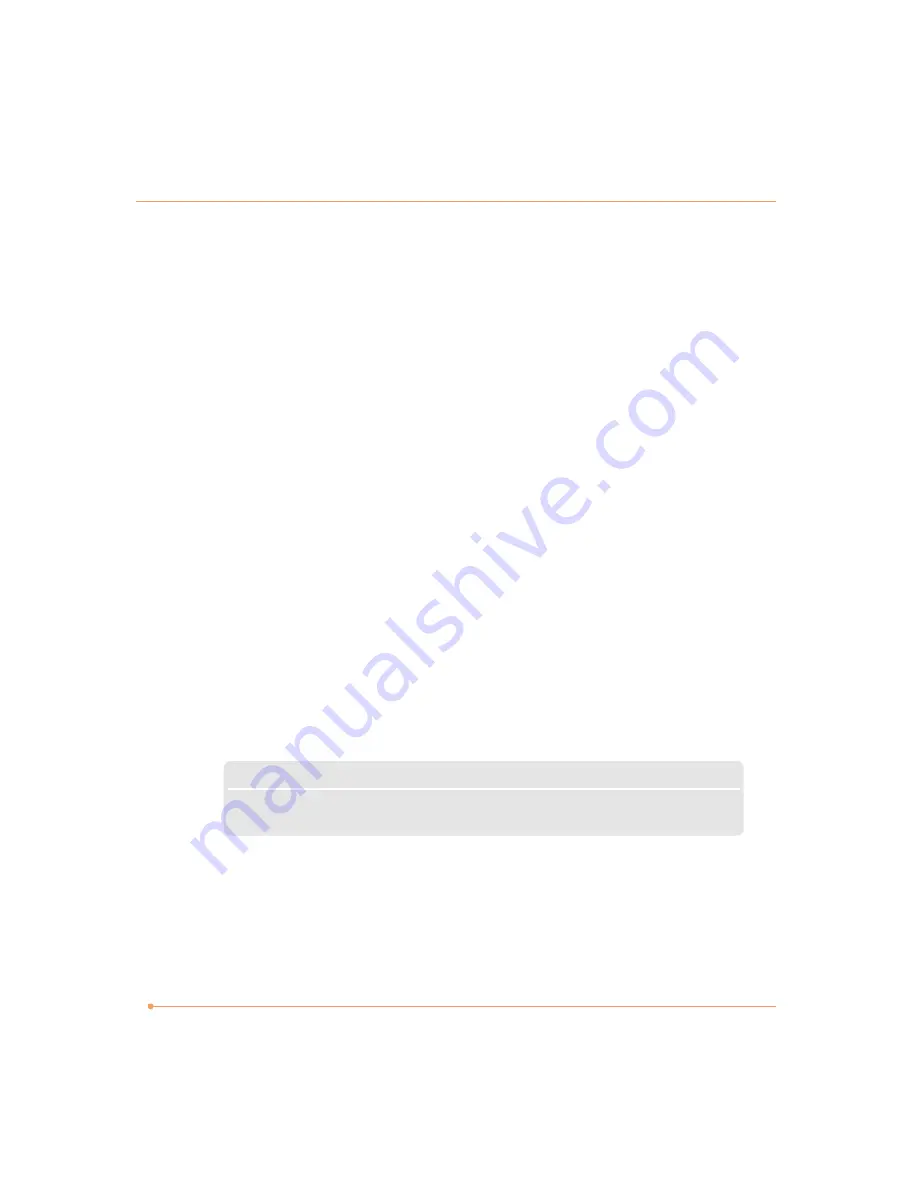
Turning On and Off the Computer
Turning on the computer
To turn on your computer, follow these steps:
1. Connect the peripheral devices and power cord to your computer. For more information, see
the Quick Start Guide.
2. Turn on any peripheral devices, such as printers or scanners.
3. Press the power button on the front panel of your computer.
4. If you are starting your computer for the first time, follow the on-screen instructions to set
up your computer. For more information, see the Quick Start Guide.
Turning off the computer
To turn off your computer, follow these steps:
1. Before turning off your computer, save your information and close all application programs
you use.
2. Click the Start button, then click Turn Off Computer. The Turn Off Computer dialog box
appears.
3. Click Turn Off to shut down the computer.
4. Turn off the monitor and any other peripheral devices.
2
NOTE
✓
If for some reason you cannot turn off your computer in Windows, press and hold the power button
for about three to five seconds to turn off your computer.
Summary of Contents for Black Crystal
Page 1: ...TM User s Guide PC ...
Page 3: ... ...
Page 6: ...v WEEE Statement ...
Page 7: ...vi ...
Page 8: ...vii ...


























