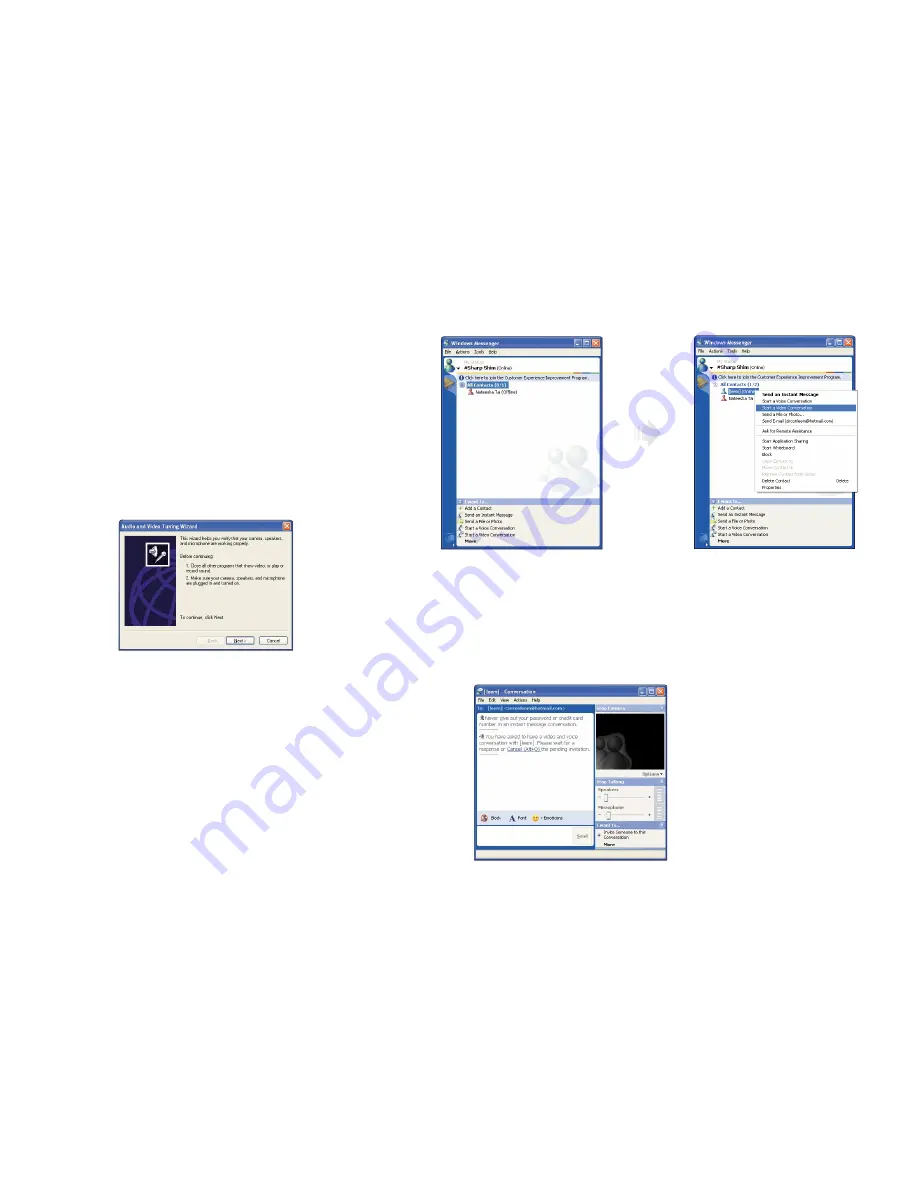
16
Chapter 2
Getting Started
2. Right-click on your chat partner and then select
Start a Video Conversation, as illustrated below.
3. Now you’re ready to start chatting with the web camera.
Note
✓
If the web-camera setting is not configured,
you will see the below screen. Run the wizard
for setting the web-camera by following the
message on the screen.
Summary of Contents for All-In-One PC
Page 1: ......
Page 7: ...vi Before You Start WEEE Statement ...
Page 10: ...1 Chapter 1 Introduction Introduction Chapter 1 ...
Page 13: ...4 Chapter 2 Getting Started Getting Started Chapter 2 ...
Page 30: ...21 Chapter 3 System BIOS SETUP System BIOS SETUP Chapter 3 ...
Page 36: ...27 Chapter 4 Expansion of the system Expansion of the system Chapter 4 ...
Page 41: ...32 Chapter 4 Expansion of the system 5 Replace the metal cover and fix with the screws ...






























