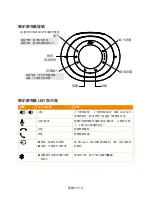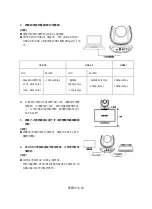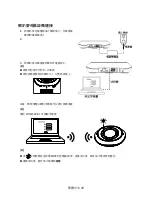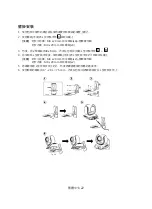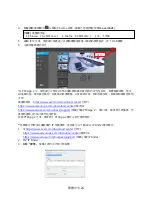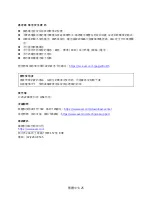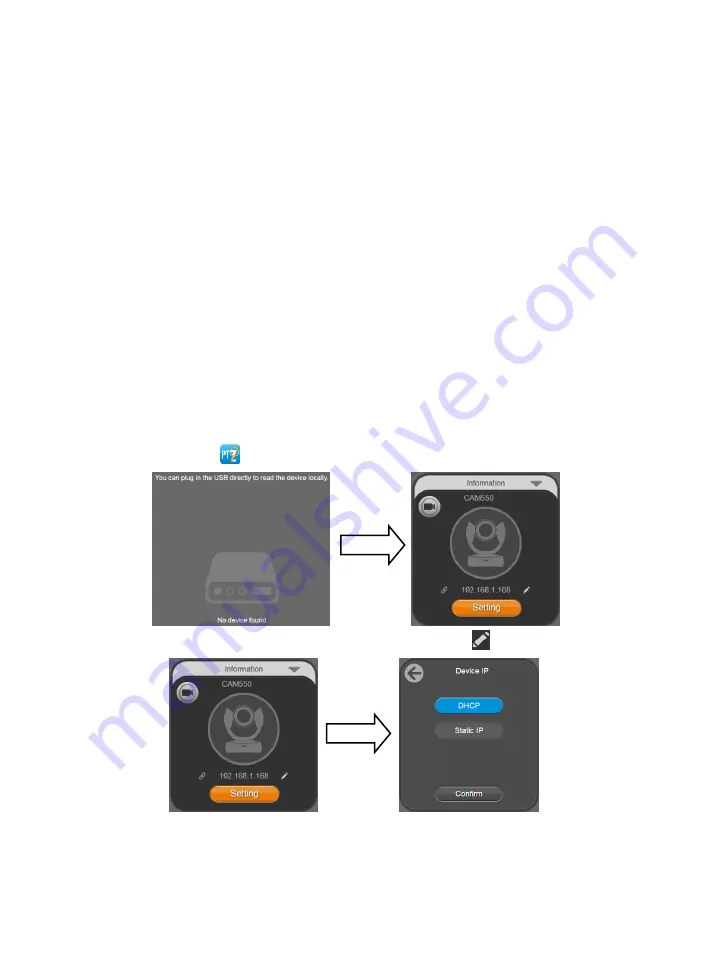
English-10
Making a Video Call
A computer is required to use this device.
1.
Open your video collaboration application such as Zoom, Microsoft
®
Teams, Skype for Business,
Skype, Google Meet, Intel
®
Unite™, RingCentral, BlueJeans, V-Cube, LiveOn, CyberLink U
Meeting
®
, TrueConf, Adobe Connect, Cisco WebEx
®
, Fuze, GoToMeeting™, Microsoft
®
Lync™,
Vidyo, vMix, WebRTC, Wirecast, XSplit.
2.
Set the CAM550 as your primary camera, and the FONE540 as your primary microphone and
speaker device in your application.
(Please consult your application setup guide for details).
3.
Ready to make a video call.
[Note]
VC550 is a Plug-n-Play Conference System. The system requires no special drivers. For
advanced setting and firmware update, please download
PTZApp 2
.
Making a Connection through the Browser
VC550 camera has an Ethernet port for IP streaming and allows administrators to remotely control and
set up the camera via an internet access. Moreover, VC550 camera also supports RTSP and RTMP
functions. For more details, please refer to user’s manual or contact our technical support.
1.
Make sure the VC550 has an internet access connection.
2.
Launch PTZApp 2* (
) and connect CAM550 to PC with USB cable
.
3.
The camera default IP address is
192.168.1.168
. Click pencil icon (
) to edit IP address**.
Summary of Contents for VC550
Page 2: ...English 1 繁體中文 14 简体中文 26 日本語 38 한국어 50 Français 62 Español 74 Pусский 86 ...
Page 20: ...繁體中文 18 攝影機設備連接 1 將鏡頭連接至電源插座 2 連接必要的纜線 注意 請用隨附的螺絲固定 USB 和 RS232 纜線 固定纜線之前 請確保纜線已正確連接到鏡頭上的 連接器 ...
Page 32: ...简体中文 30 摄影机安装 1 将摄影机与电源插座相连接 2 连接必要的缆线 注 用所附螺丝固定好 USB 和 RS232 线 固定线缆前确保缆线与摄影机上的接口牢固连接 ...
Page 53: ...한국어 51 구입해 주시기 바랍니다 ...
Page 101: ...V2 ...