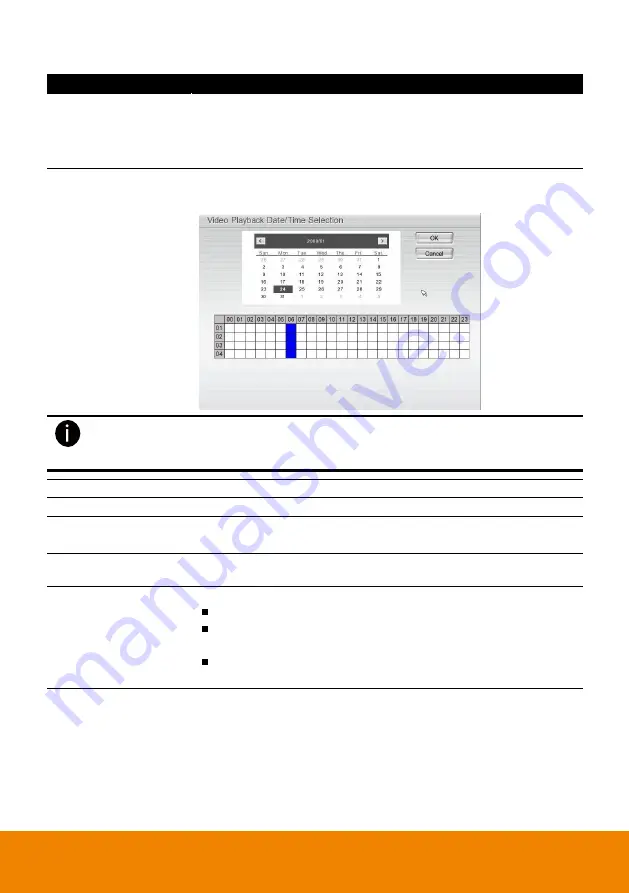
日本語
-8
名称
機能
(4) Playback Control
Buttons (再生コントロ
ールボタン)
早送り: 録画済みビデオファイルを 2 倍、4 倍、8 倍、16 倍、32 倍、64 倍の速度
で早送りします。
次へ: 次のフレームに移動します。
エンド: 録画済みビデオファイルの最後に移動します。
(5) Date(日付)
録画済みビデオファイルの再生開始したい場所を、カレンダーの日付から選択し、
00 時~23 時の中から時刻を選択します。
00~23 までの数字は 24 時間制での時刻を表します。01~04 までの数字はカメラ ID を表します。青
色のカラムはその時間帯に録画されたビデオファイルがあることを示しています。一方、赤色のカラムは
録画済みビデオファイルの再生開始位置を示しています。
(6) Preview(プレビュー)
プレビューモードに切り換えます。
(7) Playback(再生)
録画済みのビデオファイルを表示するため再生モードに切り換えます。
(8) Status bar
(ステータスバー)
録画日時と再生速度を表示します。
(9) Camera ID(カメラ ID)
表示されているカメラ ID 番号を表示します。シングル画面モードの場合、カメラ ID
番号をクリックするとそのカメラに切り換えて表示します。
(10) Export(エクスポート)
スナップショット、出力ビデオクリップ、バックアップ機能を含めエクスポートします。
スナップショット: スクリーンショットを*.jpg 形式でキャプチャして保存します。
出力ビデオクリップ: 外部 USB 記憶装置に*.dvr 形式でセグメント化した録画
ファイルを保存します。
バックアップ: USB デバイスまたは DVD-ROM ディスクに録画ファイルを保存し
ます。
Summary of Contents for EXR6004 Mini
Page 1: ...EXR6004 Mini 4 CH Pure NVR Quick User Guide ...
Page 2: ......
Page 4: ......
Page 26: ......
Page 38: ......
Page 60: ......
Page 92: ......
Page 93: ...P N 300AF2XMRDNF Aug 2011 ...






























