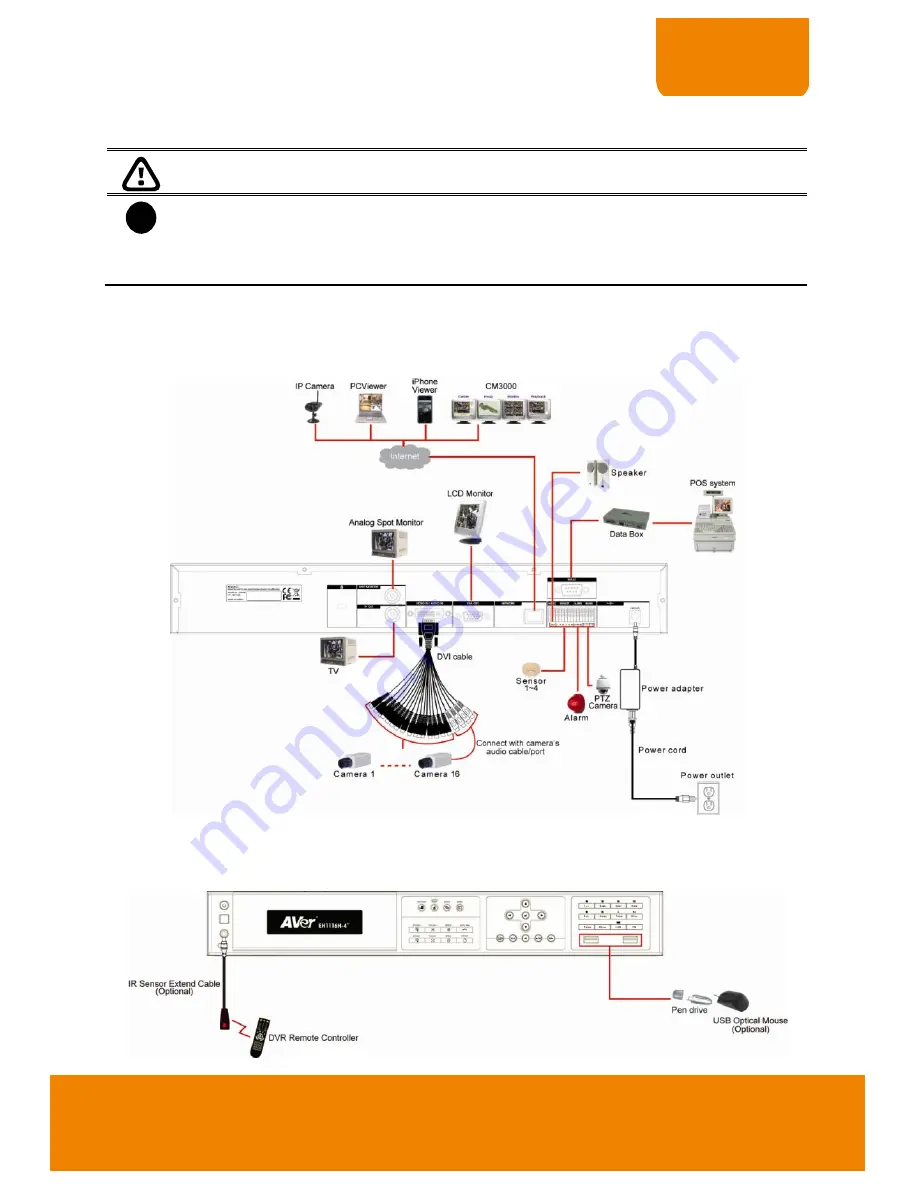
5
QUICK USER GUIDE
B. Device Connection
Pen drive and external hard disk must be FAT32 format.
i
-
All connected devices have its own power supply is necessary.
-
1.3 MP with H.264/MPEG4/ MJPEG on the first 4 channels and 2.3MP with MJPEG on
the 1st channel for IP cam connection.
-
EH1116H-4
+
supports IP camera in first 4 channels.
The back panel of the DVR unit, user can connect up to 16 cameras in combination of analog and IP
camera. The DVR unit also can connect 4 sensor devices, 1 alarm devices, and output video to a LCD
monitor. Follow the illustration below to make the connection:
For backup recorded video, plugging the pen drive or external hard disk through USB port that are
located at front panel of DVR unit, and then, use the bundled software enables user to transfer,
playback and segment the video. Follow the illustration below to make the connection:
Summary of Contents for EH1116H-4 plus
Page 1: ...EH1116H 4 16CH Embedded Hybrid DVR Quick User Guide ...
Page 2: ......
Page 4: ......
Page 19: ...P N 300AC2H9WDP3 Oct 2011 ...





































