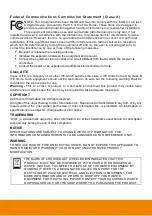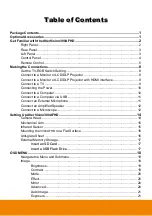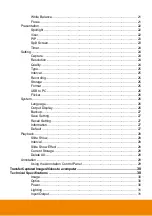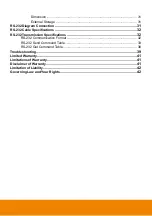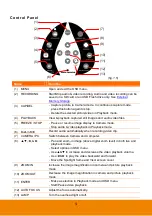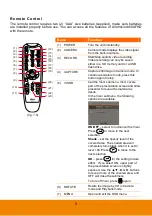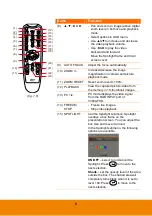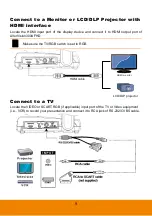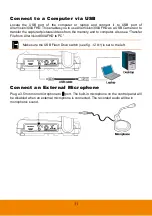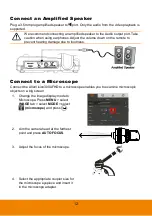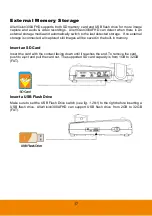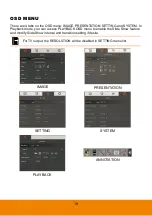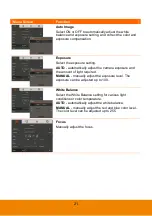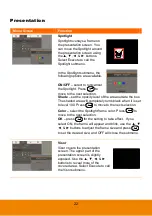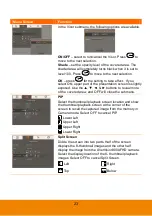9
C
C
o
o
n
n
n
n
e
e
c
c
t
t
t
t
o
o
a
a
M
M
o
o
n
n
i
i
t
t
o
o
r
r
o
o
r
r
L
L
C
C
D
D
/
/
D
D
L
L
P
P
P
P
r
r
o
o
j
j
e
e
c
c
t
t
o
o
r
r
w
w
i
i
t
t
h
h
H
H
D
D
M
M
I
I
i
i
n
n
t
t
e
e
r
r
f
f
a
a
c
c
e
e
Locate the HDMI input port of the display device and connect it to HDMI output port of
AVerVision300AFHD.
Make sure the TV/RGB switch is set to RGB.
HD MI monitor
HDMI cable
LCD/DLP projector
C
C
o
o
n
n
n
n
e
e
c
c
t
t
t
t
o
o
a
a
T
T
V
V
Locate the VIDEO or SCART RGB (if applicable) input port of the TV or Video equipment
(i.e., VCR) to record your presentation and connect it to RCA jack of RS-232/CVBS cable.